Как заполнить заявление о зачете излишне уплаченного налога в программе 1С?
После того как мы разобрались с основными изменениями в зачете, возврате налогов и взносов в 2021 году, перейдем к заполнению формы в программе 1С.
Заявление можно найти в разделе «Отчеты» — «Уведомления, сообщения и заявления» (см. рис. 1).
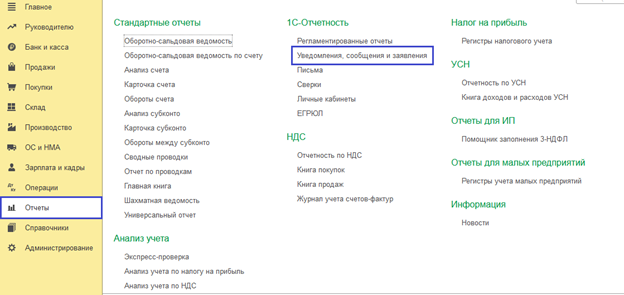
Рис. 1. Раздел «Отчеты»
Здесь на закладке «Уведомления» по кнопке «Создать» вызываем список с доступными видами уведомлений. Раскрываем вложенные в папку «Взаиморасчеты с налоговой инспекцией» файлы и выбираем нужный нам — «Заявление о зачете налога» (см. рис. 2).
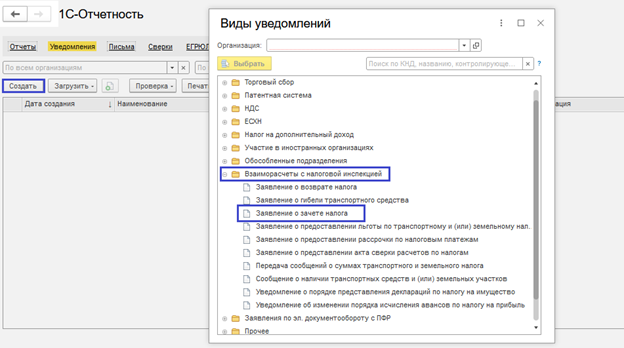
Рис. 2. Заявление о зачете налога
На практике зачет переплаты по налогу в счет будущих платежей по этому же налогу инспекция ФНС (ИФНС) производит автоматически, и в ответ на такое заявление налогоплательщика приходит сообщение от ИФНС о принятом решении об отказе в зачете. Причина отказа в зачете: начисления зачтены программой автоматический за счет имеющейся переплаты. Поэтому подавать заявление на зачет в счет будущих платежей по одному и тому же налогу не имеет смысла.
Например, не стоит подавать заявление по зачету переплаты по налогу на прибыль в бюджеты субъектов РФ в счет будущих платежей по налогу на прибыль в бюджеты субъектов РФ.
Для обоснования вышеизложенной позиции приведем в пример сообщение ИФНС, поступившее на заявление от налогоплательщика (см. рис. 3).

Рис. 3. Сообщение от инспекции ФНС
Форма заявления в программе преимущественно заполняется вручную. Автоматически подставляются лишь ИНН, КПП, наименование организации и код налогового органа, куда будет отправлен бланк.
Экономьте время!
и удобном интерфейсе программы 1С.
Начнем с номера заявления. Здесь все достаточно просто – это порядковый номер заявления за текущий год. В нашем случае это первое заявление в этом году, соответственно проставляем номер 1 (см. рис. 4).
Далее выбираем из списка код статуса плательщика. Выбор зависит от того, кем является заявитель.
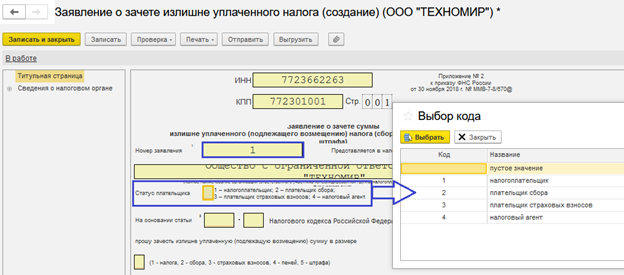
Рис. 4. Заполнение номера заявления
Далее предстоит выбрать статью налогового кодекса в зависимости от типа переплаты.
Выбор кода несложен: 78 и 79 статьи выбираются, если предполагается зачет или возврат налогов, сборов или пеней; 176 – возврат НДС; статья 203 регулирует переплату по акцизам; 333 статья НК отвечает за возврат или зачет государственной пошлины. Для данной статьи необходимо уточнить пункт, нажав на второе поле и выбрать пункт 40 (см. рис. 5 - 6).
В нашем случае подойдет статья 78 НК РФ.
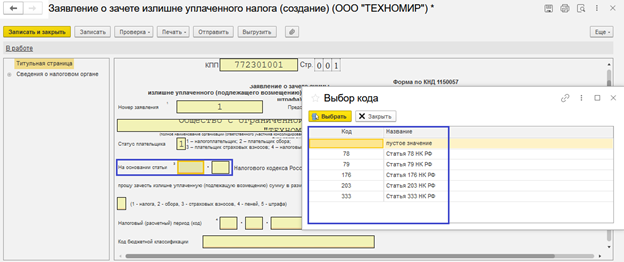
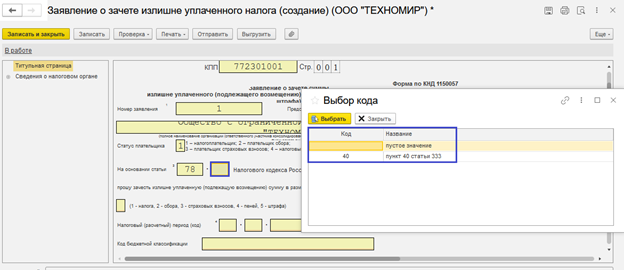
Рис. 5. Выбор статьи налогового кодекса
Выбираем, что мы хотим зачесть. Каждому виду переплаты соответствует свой код. В нашем примере проставляем код 1 (см. рис. 6). Зачету подлежит налог.
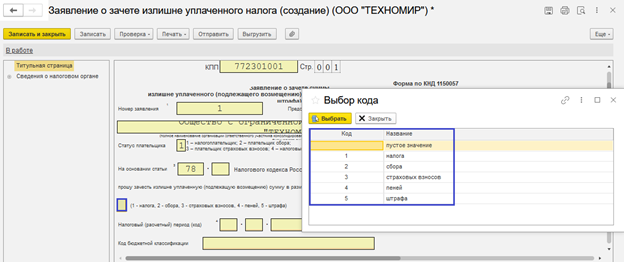
Рис. 6. Выбор объекта зачисления
Далее заполним поле налогового периода, за который числится переплата. Выберите подходящее кодовое обозначение. В нашем случае излишек образовался по итогам отчетного квартала. Используем код КВ (см. рис. 7).
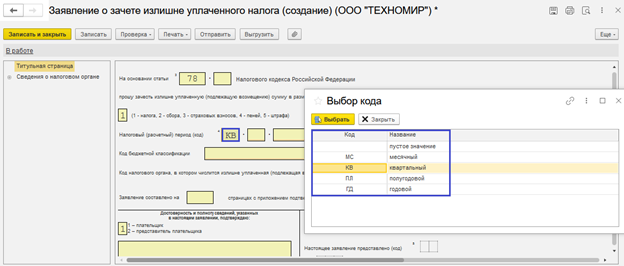
Рис. 7. Выбор налогового периода
Далее заполним следующие два поля, относящиеся к налоговому периоду возникновения переплаты. Проставим порядковый номер периода. Если выбран код МС, то проставляется от 01 до 12; для кода КВ – 01-04; для полугодий можно указать 01 или 02; годовой код (ГД) – 00.
Далее проставляем год, например, 2020.
Итак, в нашем примере налог зачтем за 4 квартал 2020 года, следовательно, поля заполним следующим образом: КВ.04.2020 (см. рис. 8).
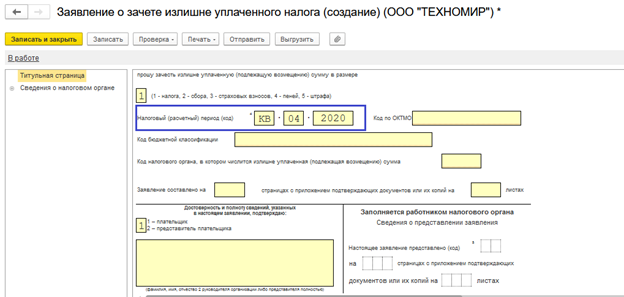
Рис. 8. Налоговый (расчетный) период
Код по ОКТМО заполняется вручную. Несложно найти данный код в данных об организации на закладке «Налоговая инспекция».
Особое внимание следует уделить строке под названием «Код бюджетной классификации» (КБК) (см. рис. 9). Здесь следует указать КБК того налога, по которому производится зачет. Укажем КБК 18210301000011000110 – это НДС. То есть мы хотим произвести зачёт переплаты по НДС за 4 квартал 2020 года.
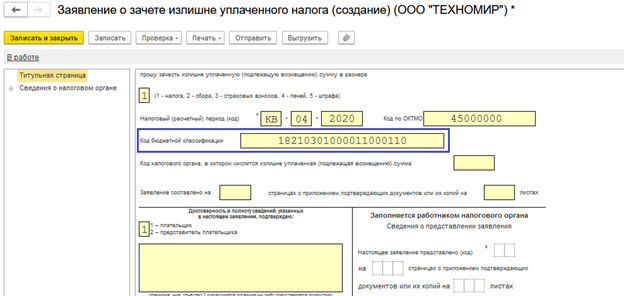
Рис. 9. Код бюджетной классификации
Укажем код ИФНС, в которой числится переплата по налогу (см. рис. 10).
Далее заполним сведения о подписанте заявления и не забудем указать, на скольких страницах и сколько листов приложений содержит обращение.
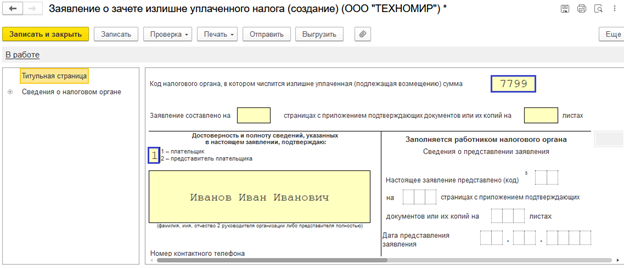
Рис. 10. Заполнение кода налогового органа
На этом титульная страница считается заполненной, теперь следует перейти к заполнению «Сведений о налоговом органе».
Полей на второй странице заявления значительно меньше, и первым к заполнению подлежит код о виде зачета. В нашем примере у организации существует недоимка, поэтому целесообразно выбрать код №1 (см. рис. 11).
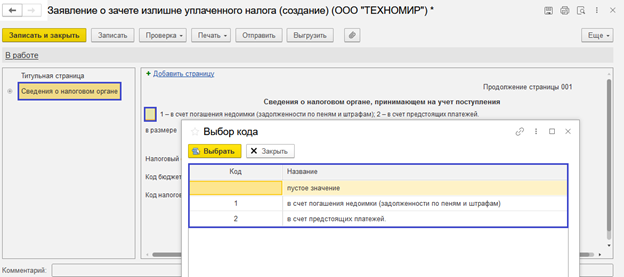
Рис. 11. Код о виде зачета
Далее следует указать сумму, которую организация планирует зачесть. У нас сумма составляет 12 350 рублей, 00 копеек.
Ускоряем обмен документами!
документами в электронном виде через сервис 1С-ЭДО.
Указываем налоговый период, за который зачтем переплаченные налоги. Принцип используем такой же, как и на титульной странице. В нашем примере это – КВ.01.2021.
Заполняем код по ОКТМО и КБК. В данном случае КБК будет того налога, на который произойдет зачет. К примеру, 18210101011011000110 — Налог на прибыль организаций, зачисляемый в федеральный бюджет.
Код ИФНС, которая принимает поступление, вписываем в самое нижнее поле (см. рис. 12).
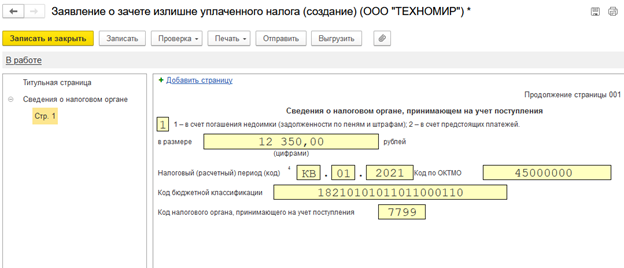
Рис. 12. Сведения о налоговом органе
Если организация приняла решение зачесть переплату по нескольким видам обязательств, то необходимо добавить еще одну или несколько страниц и заполнить их аналогичным образом. Также существует возможность лишние страницы удалить (см. рис. 13).
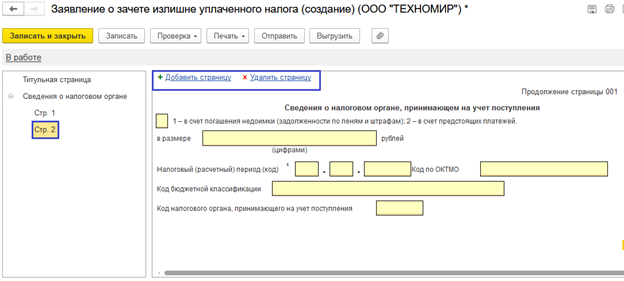
Рис. 13. Добавление страниц для учета нескольких видов обязательств
Заявление готово. Теперь его можно записать, проверить, распечатать и отправить в налоговую инспекцию (см. рис. 14).
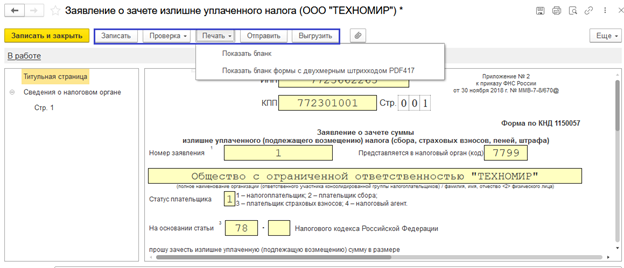
Рис. 14. Отправка заполненного заявления
Советуем вывести форму на печать для проверки корректности заполнения данных (см. рис. 15).
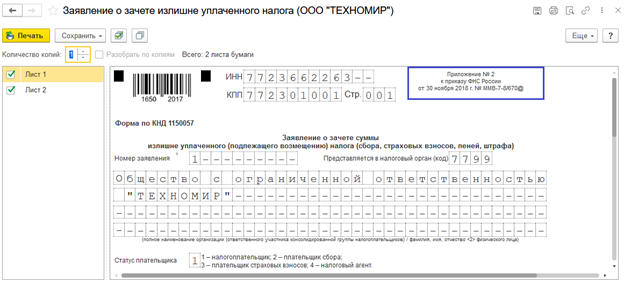
Рис. 15. Печать формы
Организация вправе подать заявление как в бумажном виде, так и в электронном по ТКС.
ИФНС рассматривает и принимает решение в течение десяти рабочих дней с даты получения заявления.
После того как налоговая инспекция произведет зачет, компании необходимо провести проверку правильности отражения данных. Для этого следует произвести сверку, запросив у ИФНС «Акт сверки расчетов». Только убедившись, что все заявленные манипуляции произведены государственным органом корректно, можно считать операцию по зачету переплаты завершенной.






