Начало работы с ФГИС ЦС
Как начать работать с Федеральной государственной информационной системой ценообразования в строительстве, и что для этого требуется читайте в инструкции.
Пошаговая инструкция как зарегистрироваться в ФГИС ЦС
Шаг 1. Регистрация на портале «Госуслуги»
Как зарегистрироваться на портале «Госуслуги» читайте подробнее в статье.
Шаг 2. Получение электронной подписи
Для регистрации на портале Госуслуг понадобится электронная подпись. Используйте электронную подпись от интернет-отчетности или электронного документооборота, либо купить ЭЦП.
Шаг 3. Подключение электронной подписи (ЭП)
Для подключения ЭП установите программно-аппаратный комплекс «Jinn» и программное обеспечение «Континент-ТЛС».
Шаг 4. Установка и настройка ПО Jinn Client
Дополнительно для работы понадобится:
- Ключ активации продукта
- Диск с дистрибутивом и пользовательской документацией Jinn-Client
- Формуляр ФСБ RU.88338853.501430.008 01 30
- Учетный номер СКЗИ (в формуляре)
- Копия сертификата ФСБ России СФ/121-3082 от 10.02.17.
Начнем установку программы.
1. Вставьте диск с программным обеспечением Jinn Client в дисковод компьютера.
2. Выберите установочный файл «Setup.exe».
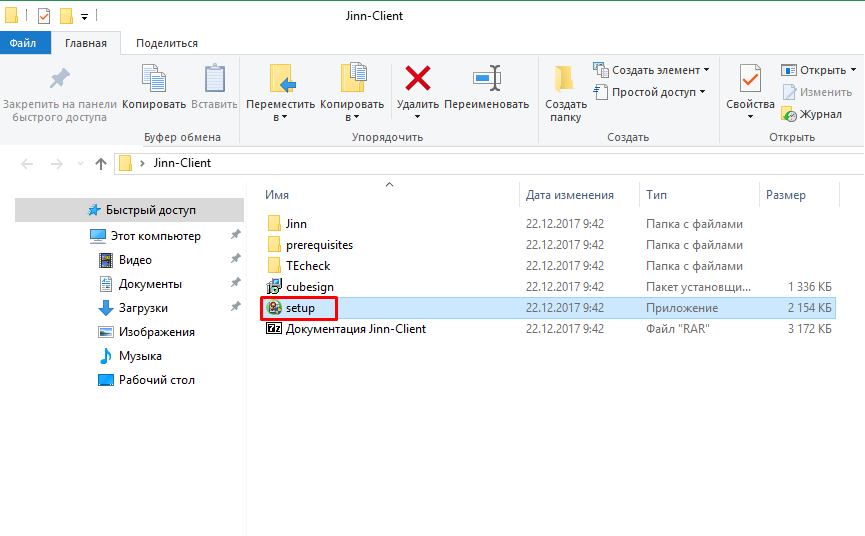 Нажмите на изображение, чтобы увеличить
Нажмите на изображение, чтобы увеличить
Рис. 1. Выбор установочного файла
3. После запуска установочного файла, откроется установщик «Jinn». Выберите из перечня программного обеспечения «Jinn-Client». Система начнет установку.
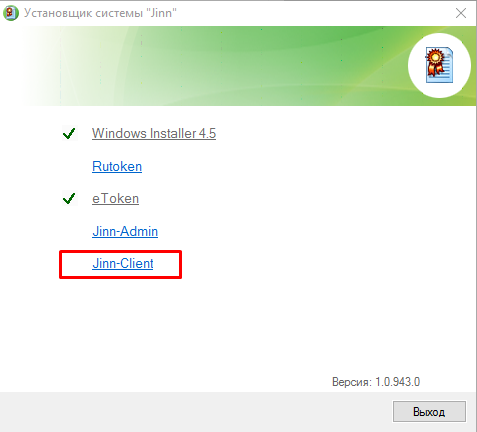
Рис. 2. Установщик системы «Jinn»
4. Первым шагом вас встретит мастер установки Jinn-Client. Для продолжения установки, нажмите «Далее».
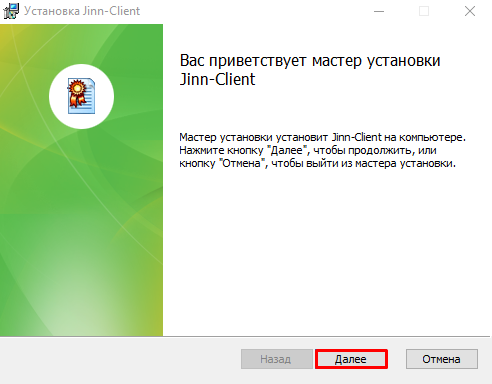
Рис. 3. Мастер установки Jinn-Client
5. Ознакомьтесь с лицензионным соглашением, установите флажок в пункте «Я принимаю условия лицензионного соглашения». Затем нажмите кнопку «Далее».
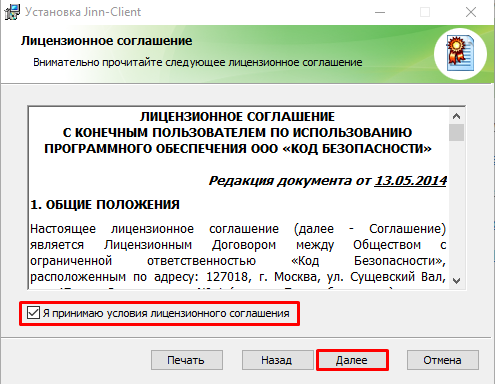
Рис. 4. Установка Jinn-Client
6. Введите лицензионный ключ, который был получен при покупке программы, нажмите «Далее».
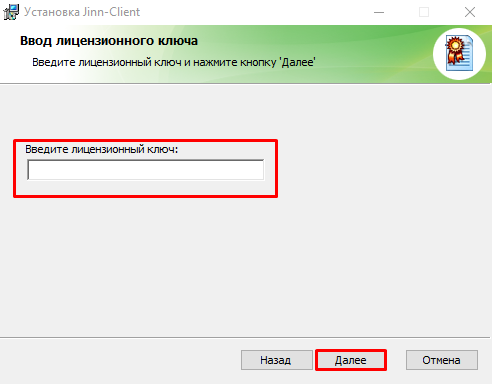
Рис. 5. Ввод лицензионного ключа
7. Система предложит оставить по умолчанию путь установки программы. Вы можете самостоятельно поменять пусть установки программы. Затем нажмите «Далее».
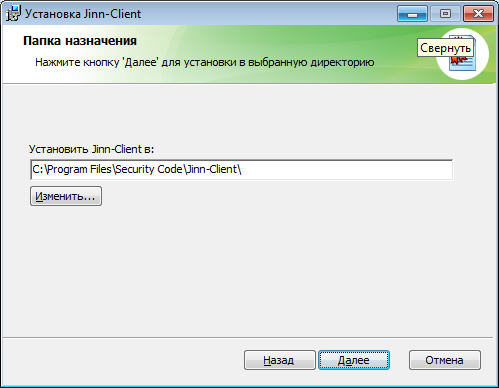
Рис. 6. Путь установки программы
8. В следующем окне не нужно ничего отмечать, нажмите «Далее».
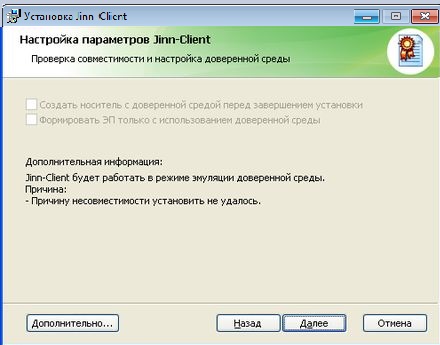
Рис. 7. Настройка параметров
9. Теперь все параметры выбраны, и система готова к установке. Нажмите на кнопку «Установить».
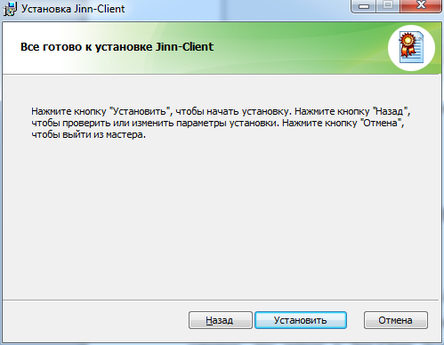
Рис. 8. Все готово к установке
10. Подождите, пока мастер установки устанавливает программу.
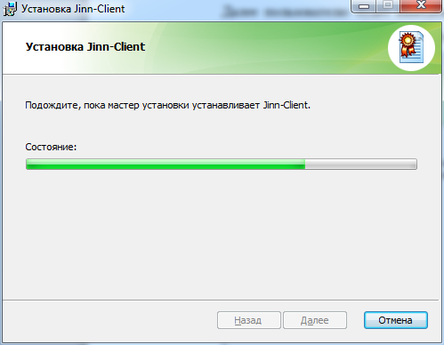
Рис. 9. Состояние установки
11. Дождитесь окончания установки программы. Нажмите «Готово» для завершения работы мастера установки.
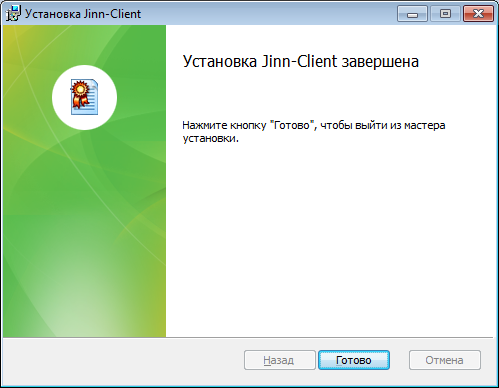
Рис. 10. Установка завершена
12. Иногда после установки программы, операционная система требует перезагрузки. Перезагрузите компьютер.
13. После перезагрузки компьютера, установите компоненту (расширение) для Jinn-Client.
Зайдите в папку «Jinn». Если вы не меняли заданный по умолчанию путь установки, папка расположена по адресу: С:\Локальный диск (С:)\Jinn.
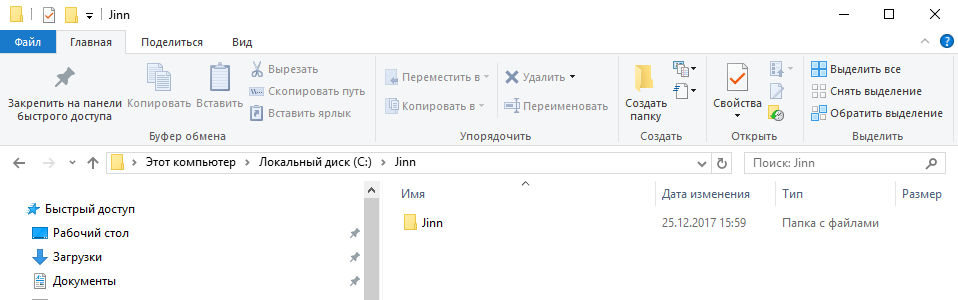 Нажмите на изображение, чтобы увеличить
Нажмите на изображение, чтобы увеличить
Рис.11. Расположение папки «Jinn»
14. Откройте папку «Jinn». Там будет еще одна папка «CD». Откройте её.
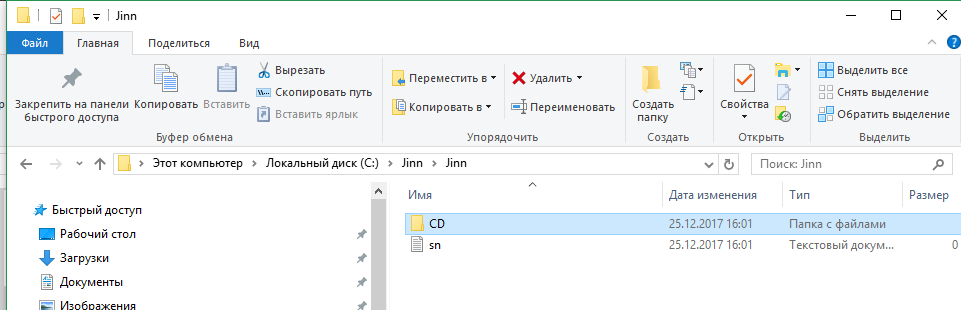 Нажмите на изображение, чтобы увеличить
Нажмите на изображение, чтобы увеличить
Рис. 12. Расположение папки «CD»
15. Перейдите в папку «prerequisites».
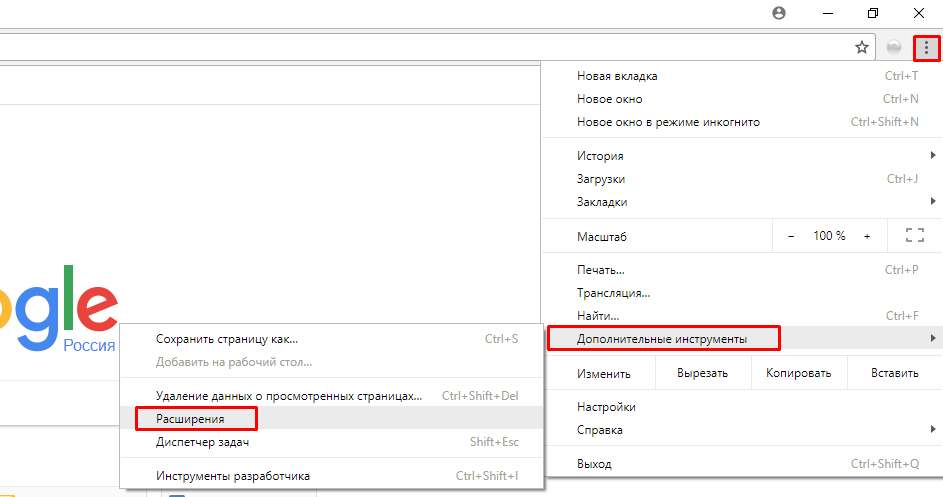 Нажмите на изображение, чтобы увеличить
Нажмите на изображение, чтобы увеличить
Рис. 13. Расположение папки «prerequisites»
16. В папке «Prerequisites» найдите установочный файл с названием «JinnSignExtensionSetup».
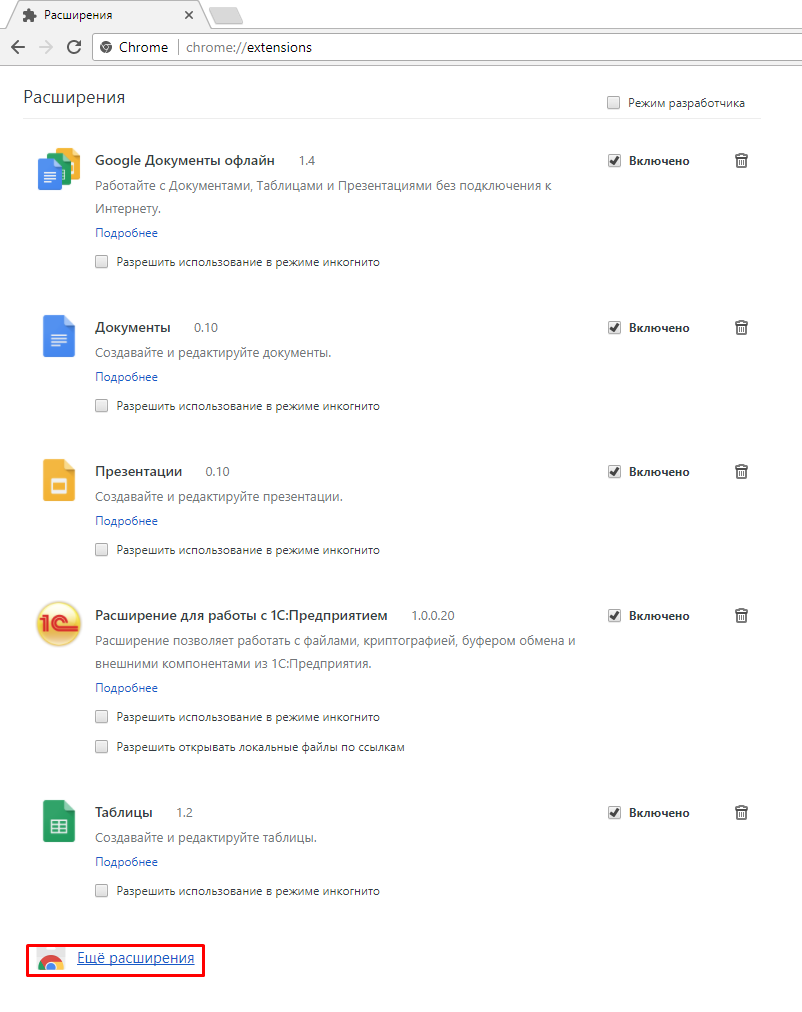 Нажмите на изображение, чтобы увеличить
Нажмите на изображение, чтобы увеличить
Рис. 14. Запуск установки
17. После запуска установочного файла откроется диалоговое окно. Появится мастер установки. Нажмите кнопку «Далее» для продолжения.
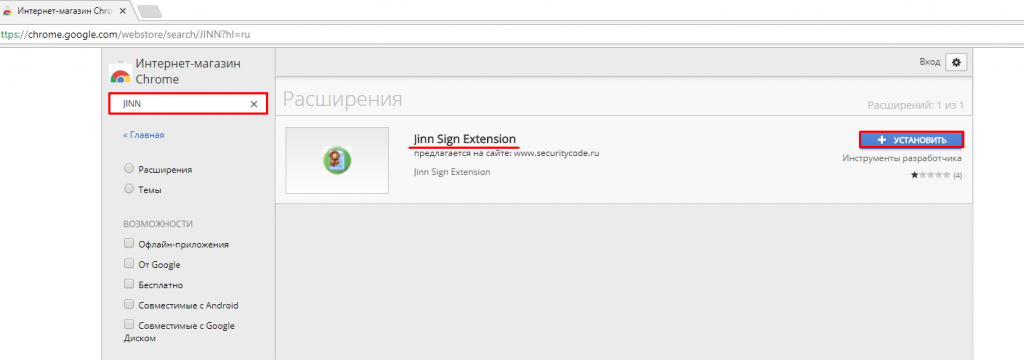 Нажмите на изображение, чтобы увеличить
Нажмите на изображение, чтобы увеличить
Рис. 15. Мастер установки
18. Примите условия лицензионного соглашения производителя, установите отметку в пункте «Я принимаю условия лицензионного соглашения». Затем нажмите «Далее».
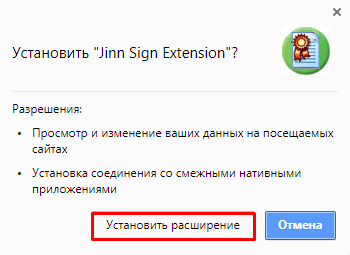
Рис. 16. Принятие лицензионного соглашения
19. Система предложит оставить по умолчанию или изменить путь установки программы. Вы можете самостоятельно поменять пусть установки программы. Затем нажмите «Далее».
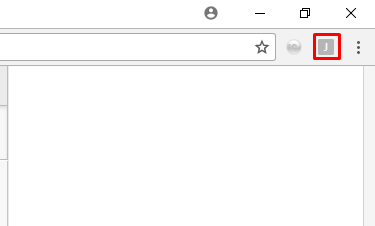
Рис. 17. Путь установки программы
20. Теперь все готово к установке. Нажмите на кнопку «Установить» для продолжения.
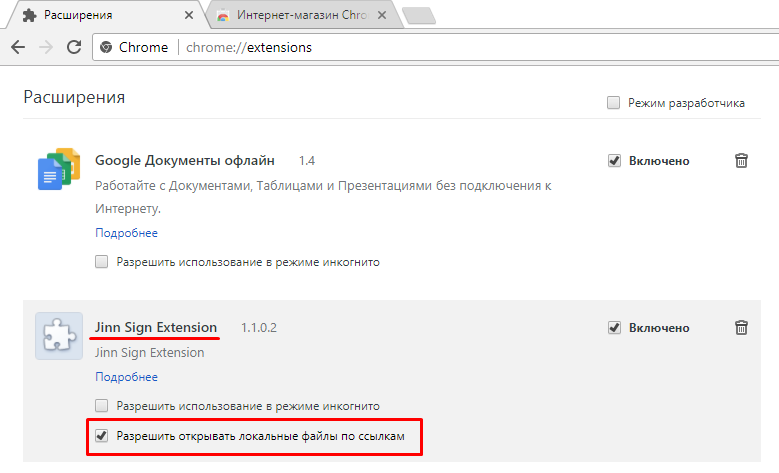 Нажмите на изображение, чтобы увеличить
Нажмите на изображение, чтобы увеличить
Рис. 18. Готовность к установке
21. Дождитесь окончания установки и нажмите кнопку «Готово».
 Нажмите на изображение, чтобы увеличить
Нажмите на изображение, чтобы увеличить
Рис. 19. Завершение установки
22. Теперь необходимо выполнить настройку браузера.
Пример настройки на основе браузера «Google Chrome».
Запустите Google Chrome.
23. После запуска Google Chrome в правом верхнем углу нажмите на кнопку меню – три точки.
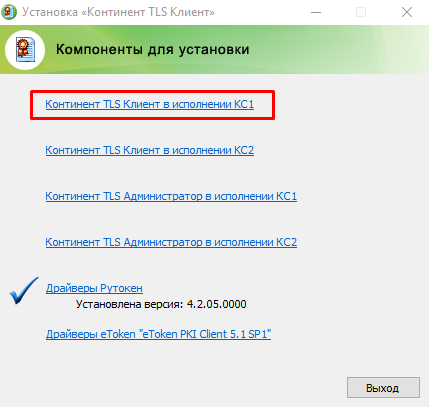
Рис. 20. Меню Google Chrome
24. В открывшемся окне Google Chrome, нажмите на ссылку «Еще расширения».
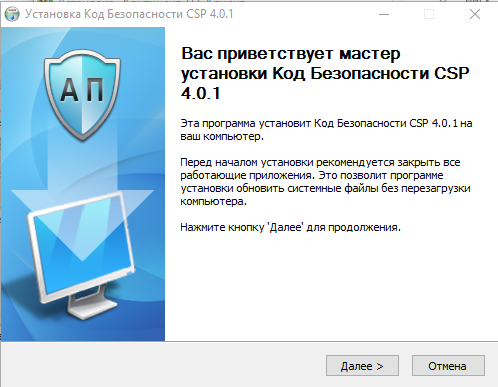
Рис. 21. Расширения для браузера
25. Откроется магазин расширений и дополнений Googler Chrome. В левом верхнем углу, в строку поиска введите слово «JINN» и нажмите Enter. В правой части окна выполнится поиск приложения «Jinn Sign Extension». Нажмите справа на синюю кнопку «Установить».
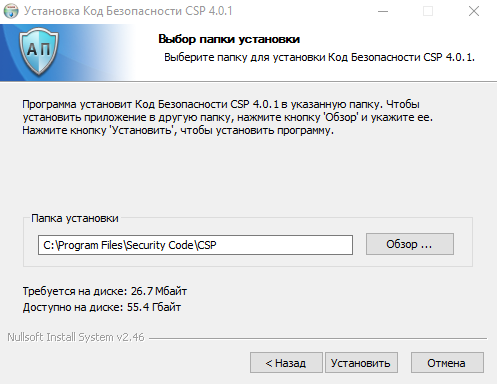
Рис. 22.Интернет-магазин Chrome
26. Отобразится всплывающее окно с подтверждением установки расширения. Нажмите на кнопку «Установить расширение».
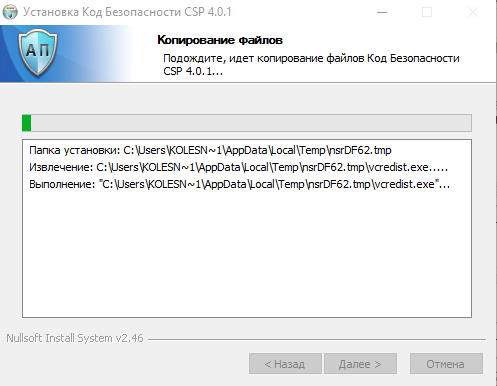
Рис. 23. Установка расширения
27. Еще раз зайдите в меню Google Chrome и перейдите к списку расширений. В списке найдите «Jinn Sign Extension». Установите флажок в пункт «Разрешить открывать локальные файлы по ссылкам».
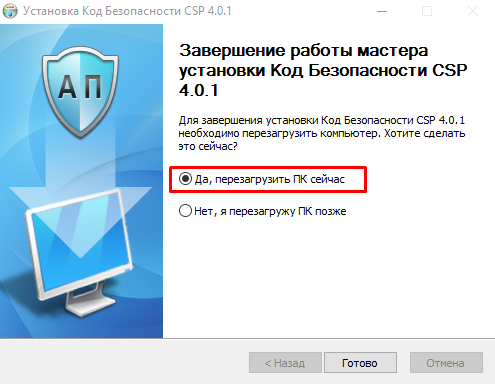
Рис. 24. Дополнительные параметры расширения
На этом настройка интернет обозревателя завершена.
Шаг 5. Установка и настройка ПО «Континент TLS VPN»
Для работы на портале потребуется установка программного обеспечения «Континент TLS VPN».
Лицензия на программное обеспечение Континент TLS-VPN Клиент бесплатная. Потребуется приобрести только установочный комплект:
- Диск с дистрибутивом Континент TLS VPN Клиент
- Диск с документацией Континент TLS VPN Клиент
- Формуляр ФСБ RU.88338853.501430.016 30
- Копия сертификата соответствия ФСБ России СФ/124-3123
1. Для установки программы «Континент TLS VPN» вставьте диск в дисковод компьютера. Запустите установочный файл «ContinentTLSSetup.exe».
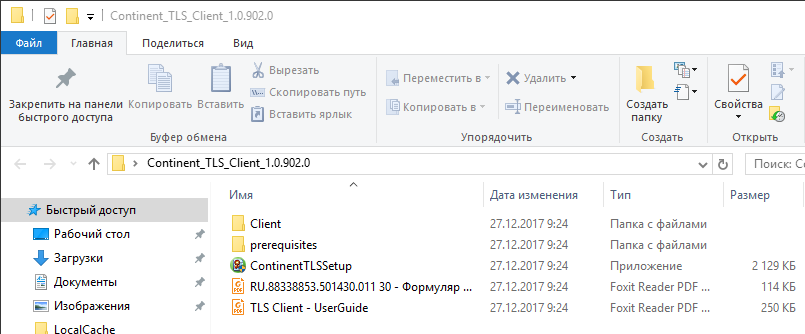 Нажмите на изображение, чтобы увеличить
Нажмите на изображение, чтобы увеличить
Рис. 25. Установочный файл «Континент TLS VPN»
2. Программа выведет окно с выбором установки компонент. Выберите «Континент TLS Клиент в исполнении КС1».

Рис. 26. Выбор компонент для установки
3. Перед установкой программы «Континент TLS VPN», система установит специальный криптопровайдер. Нажмите на кнопку «Далее» для продолжения.
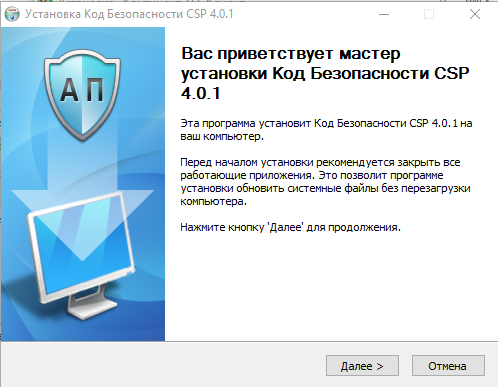
Рис. 27. Мастер установки криптопровайдера
4. Мастер по установке криптопровайдера попросит указать папку для его установки. Система предложит оставить по умолчанию или изменить путь установки программы. Вы можете самостоятельно поменять пусть установки программы. Нажмите кнопку «Установить».
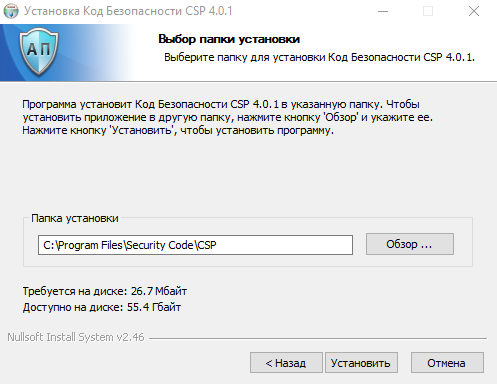
Рис. 28. Выбор папки для установки криптопровайдера
5. После этого система начнет копирование файлов. Дождитесь завершение копирования.
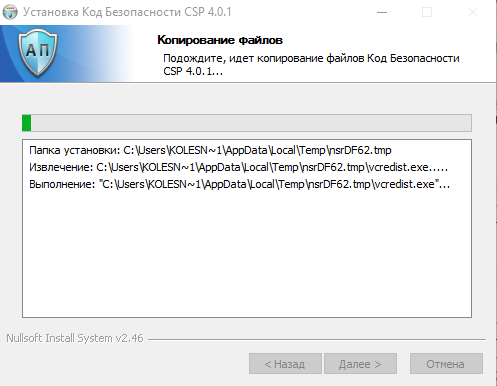
Рис. 29. Копирование файлов
6. Мастер по установке предложит перезагрузить компьютер. Не переключая курсор, нажмите на кнопку «Готово». Ваш компьютер будет перезагружен.
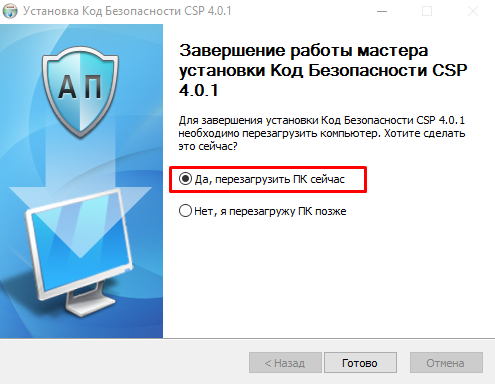
Рис. 30. Завершение работы мастера установки криптопровайдера
7. После перезагрузки компьютера и входа в систему, автоматически запустится установка «Континент TLS VPN. Нажмите на кнопку «Далее».
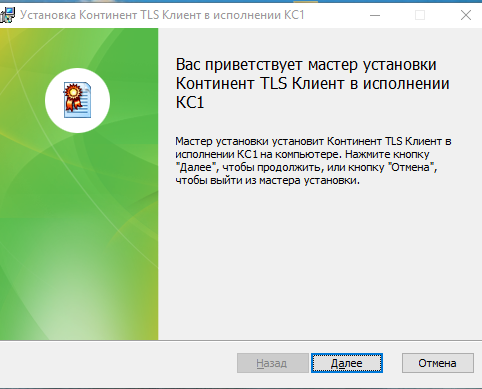
Рис. 31. Мастер по установке «Континент TLS VPN»
8. Ознакомьтесь и примите условия лицензионного соглашения разработчика. Установите флажок в пункт «Я принимаю условия лицензионного соглашения». Нажмите на кнопку «Далее».
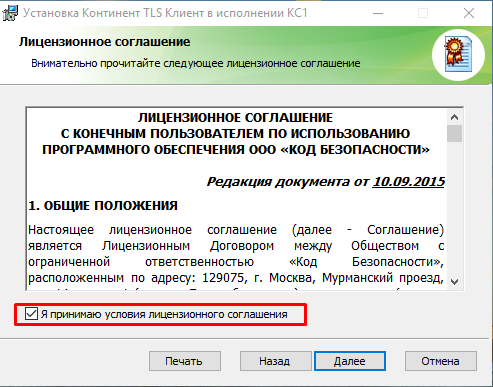
Рис. 32. Лицензионное соглашение
9. Мастер по установке предложит указать конечною папку, в которую будет установлен «Континент TLS VPN». Система предложит оставить по умолчанию или изменить путь установки программы. Вы можете самостоятельно поменять пусть установки программы. Потом нажмите на кнопку «Далее».
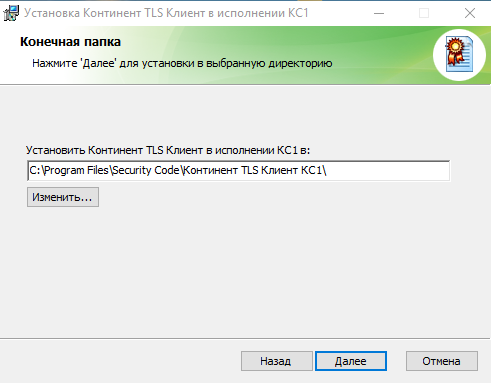
Рис. 33. Выбор пути для установки программы
10. После всех настроек, мастер уведомит вас о готовности к установке. Нажмите на кнопку «Установить» для начала копирования файлов программы.
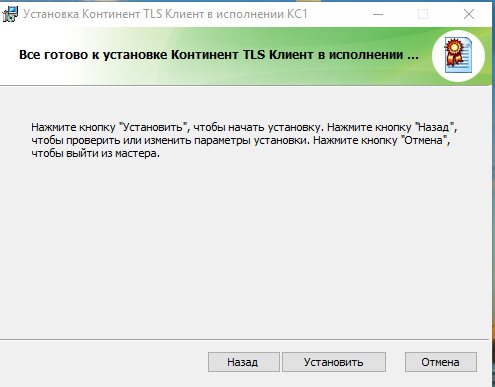
Рис. 34. Готовность к установке
11. Начнется установка программы и копирование файлов.
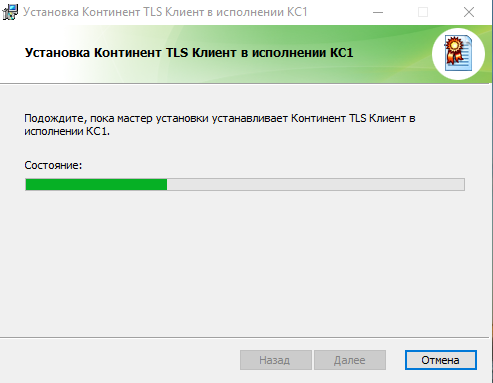
Рис. 35. Копирование файлов
12. Мастер установки уведомит о необходимости завершить установку. Убедитесь, что на последнем шаге установлен флажок в пункте «Запустить конфигуратор для настройки параметров работы». Затем нажмите кнопку «Готово».
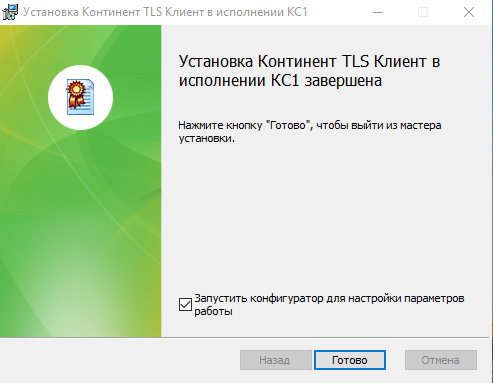
Рис. 36. Завершение мастера по установке «Континент TLS VPN»
13. После завершения установки, сразу начнется настройка программы. На экране появится окно и мишень, которая будет в хаотичном порядке появляться в разных частях экрана. Ваша задача – нажимать левой кнопкой мыши в середину мишени. На каждое появление – один клик мыши. После нескольких нажатий вы увидите, как на главном окне будет изменяться процент выполнения генерации случайных чисел. Доведите генерацию до 100%.
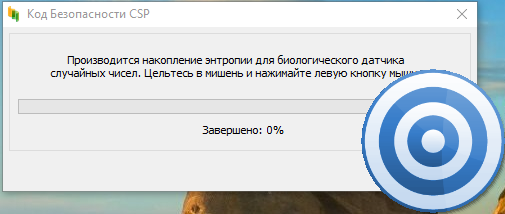
Рис. 37. Генерация случайных чисел
14. После генерации случайных чисел, программа уведомит вас оповещением. Нажмите «Ок» для завершения.
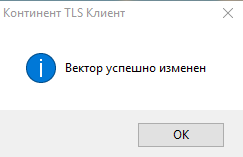
Рис. 38. Завершение генерации случайных чисел
15. Далее автоматически откроются настройки программы «Континент TLS VPN».
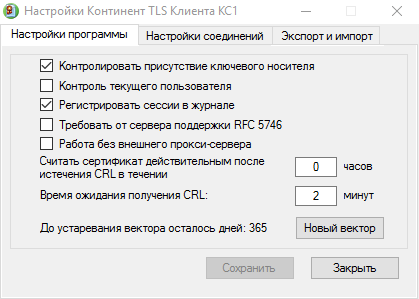
Рис.39. Настройка «Континент TLS VPN»
16. Перейдите на вкладку «Настройка соединений». Нажмите на кнопку «Добавить соединение».
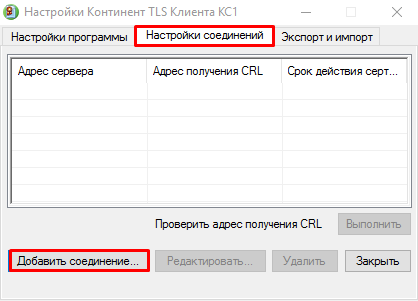
Рис. 40. Настройка соединений
17. В окне укажите имя сервера: fgiscs-tls.gge.ru:8443. Установите флажок в пункте «Туннель». Нажмите на кнопку «Далее».
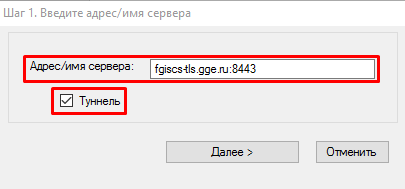
Рис. 41. Ввод адреса сервера
16. Выбрать корневой сертификат портала ФГИС ЦС.
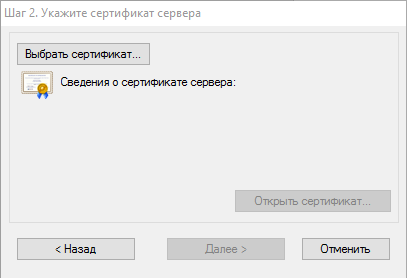
Рис. 42. Выбор сертификата
17. Загрузите сертификат портала ФГИС ЦС по ссылке.
18. Загрузите сертификат удостоверяющего центра ФГИС ЦС по ссылке.
Если ссылки по какой-то причине у вас не открываются, то можно загрузить сертификаты самостоятельно с сайта в разделе «База знаний», подразделе «Обучающие материалы».
19. В открывшемся окне, нажмите на кнопку «Выбрать сертификат».
20. Выберите загруженный ранее сертификат портала ФГИС ЦС «fgiscs-tls-gge.ru» двойным кликом левой кнопкой мыши.
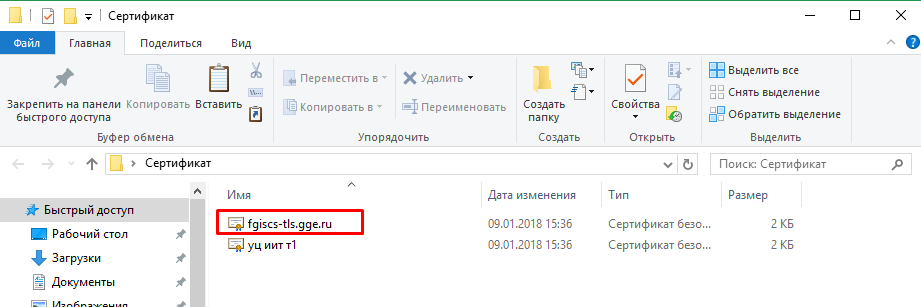 Нажмите на изображение, чтобы увеличить
Нажмите на изображение, чтобы увеличить
Рис. 43. Сертификат ФГИС ЦС
21. После выбора сертификата, программа отобразит данные о сертификате. Нажмите на кнопку «Открыть сертификат».

Рис. 44. Данные сертификата
22. Откроется сертификат портала. Нажмите на кнопку «Установить сертификат».
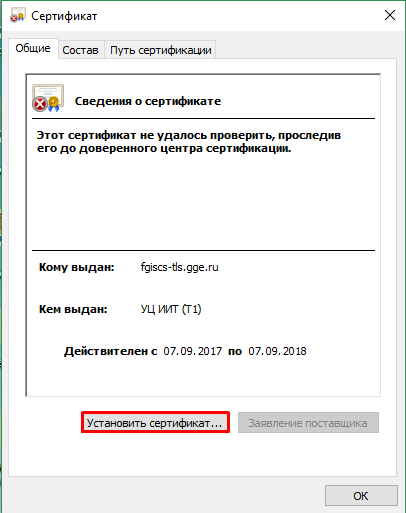
Рис. 45. Сертификат
23. Откроется мастер импорта сертификатов. Выберите пункт «Текущий пользователь» и нажмите далее.
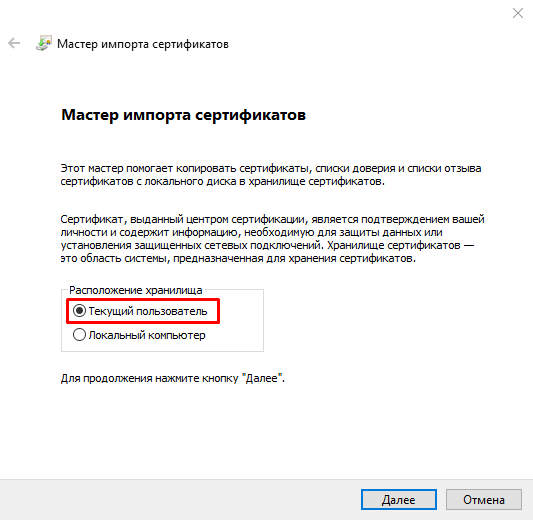
Рис. 46. Мастер импорта сертификата
24. Отметьте пункт «Автоматически выбирать хранилище на основе типа сертификата» и нажмите «Далее».
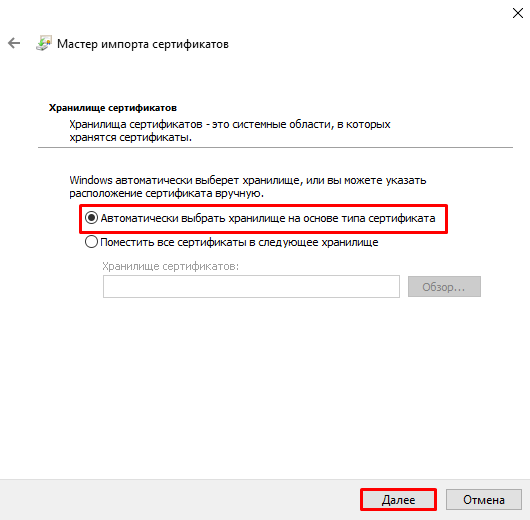
Рис. 47. Хранилище сертификатов
25. На последнем этапе мастера импорта сертификатов нажмите на кнопку «Готово».
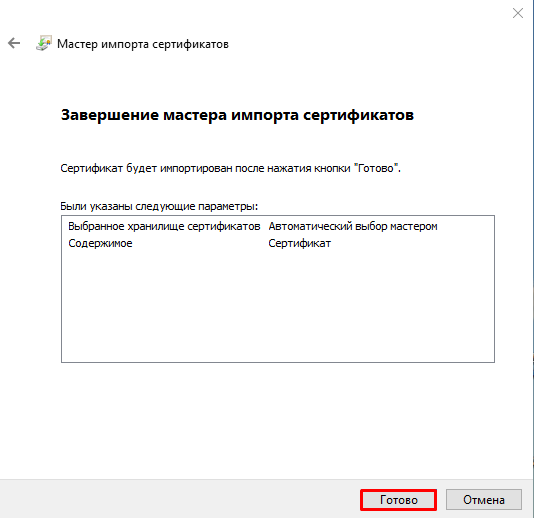
Рис. 48. Завершение установки сертификата
26. Дождитесь установки сертификата. Система уведомит вас сообщением о успешной установке.
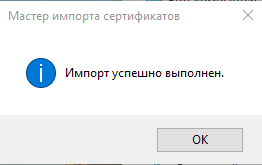
Рис. 49. Импорт выполнен
27. Теперь вернитесь к окну «Континент TLS VPN», где у вас выбран сертификат портала ФГИС ЦС, и нажмите на кнопку «Далее».
28. Откроется окно с иерархией сертификата. Отметьте курсором пункт «Нужно выбрать», а затем нажмите на кнопку «Выбрать сертификат».
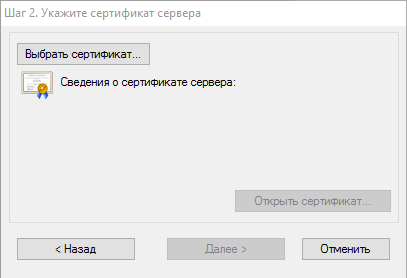
Рис. 50. Выбор сертификата издателя
29. Выберите сертификат удостоверяющего центра.
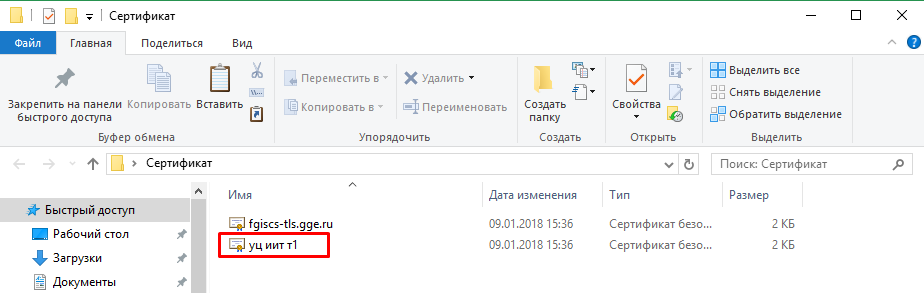 Нажмите на изображение, чтобы увеличить
Нажмите на изображение, чтобы увеличить
Рис. 51. Выбор сертификата издателя
30. После выбора сертификата так же, как и в пункте 21 инструкции нажмите на кнопку «Открыть сертификат» и выполните его установку аналогично предыдущего сертификата. После нажмите «Далее» в окне «Континент TLS VPN».
31. В поле «Адрес получения CRL» программа автоматически пропишет путь или запросит прописать путь вручную. Напишите следующий адрес - http://uc1.iitrust.ru/uc/CA-IIT-(T1)-2017.crl. После успешного ввода нажмите на кнопку «Далее».
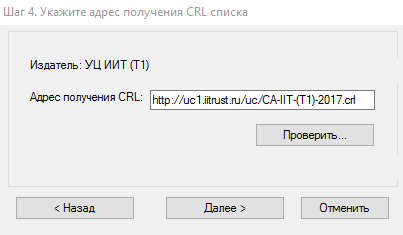
Рис. 52. Адрес получения списка отзывов сертификатов
32. Соединение с сервером ФГИС ЦС завершено успешно.
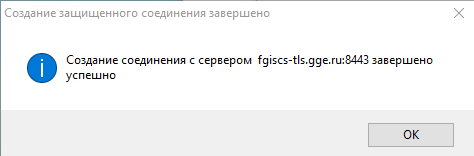
Рис. 53. Создание завершено
33. Вернитесь на вкладку «Настройки программы» и установите флажок на пункте «Работа без внешнего прокси-сервера».
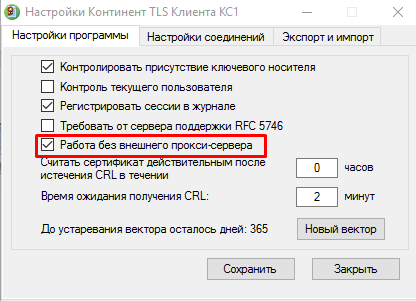
Рис. 54. Настройка Континент TLS
34. Программа уведомит вас об изменении настроек.
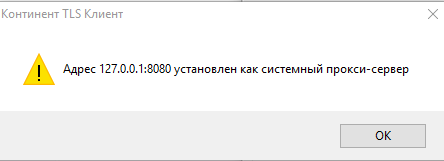
Рис. 55. Настройка прокси-сервера
35. Для завершения настройки «Континент TLS VPN» выполните дополнительные действия. Для этого перейдите в панель управления через меню «Пуск».
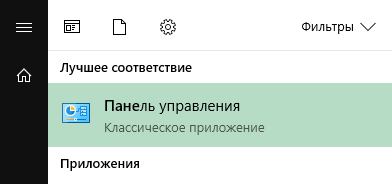
Рис. 56. Панель управления
36. В списке элементов панели управления выберите пункт «Свойства браузера».
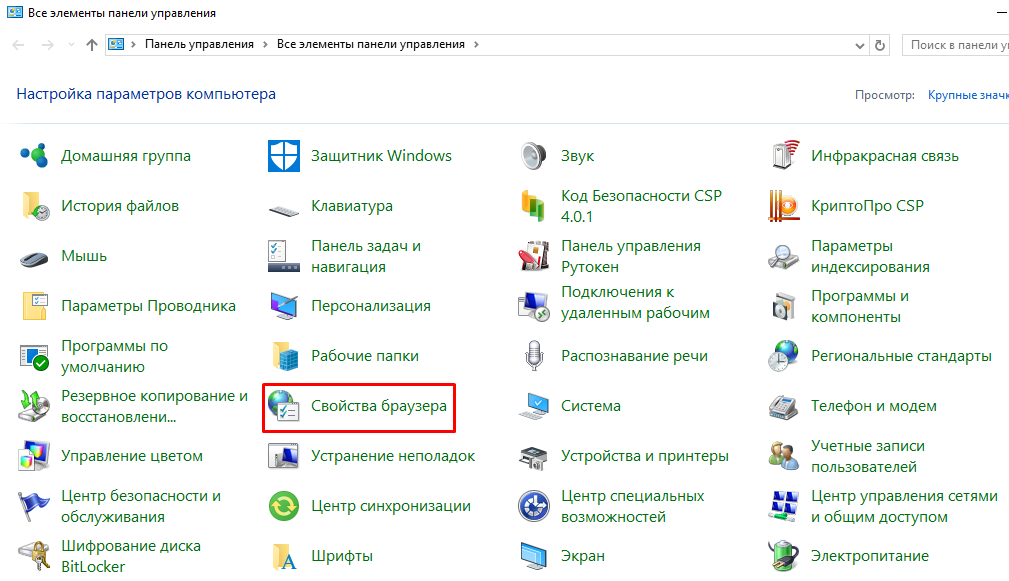 Нажмите на изображение, чтобы увеличить
Нажмите на изображение, чтобы увеличить
Рис. 57. Элементы панели управления
37. В открывшемся окне, перейдите на вкладку «Подключения». Нажмите на кнопку «Настройка сети».
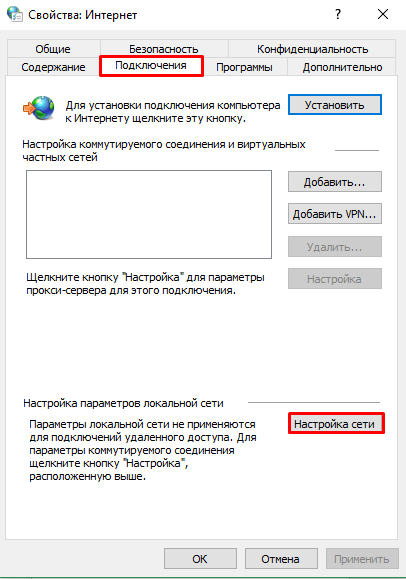
Рис.58. Свойства обозревателя
38. В окне установите флажок в пункт «Использовать прокси-сервер для локальных подключений (не применяется для коммутируемых или VPN-подключений)». Ниже, в строке «Адрес»,укажите 127.0.0.1, а в строке «Порт» – 8080. После ввода данных нажмите «Ок».
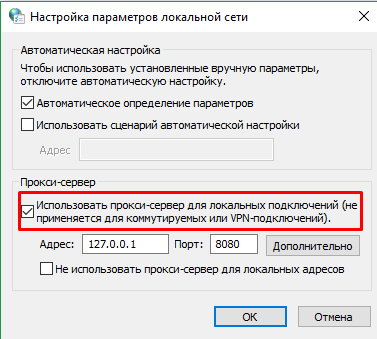
Рис. 59. Настройка параметров локальной сети
Установите в компьютер носитель с электронной подписью организации.
39. Для завершения настройки, запустите Google Chrome. В адресной строке введите адрес - https://fgisc-tls.gge.ru:8443.
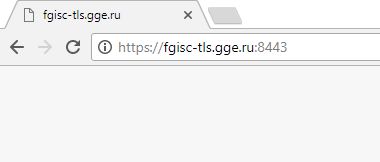
Рис. 60. Адрес портала ФГИС ЦС
40. При входе на портал, появится окно с сертификатом. Выберите носитель, на котором расположена ваша электронная подпись, затем подпись для ФГИС ЦС. В поле «Пароль криптоконтейнера» укажите пароль к электронной подписи, затем нажмите «Ок».
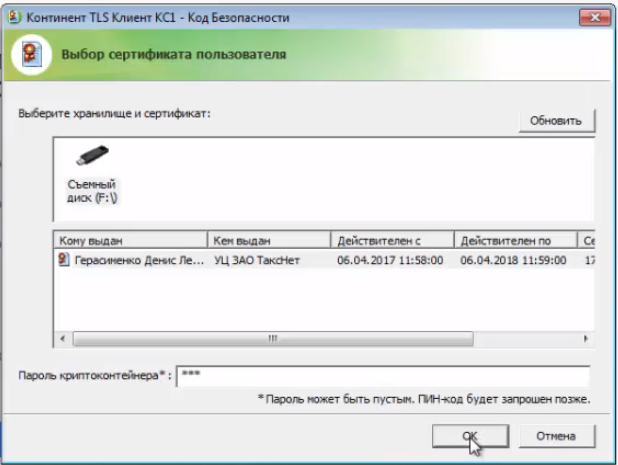 Нажмите на изображение, чтобы увеличить
Нажмите на изображение, чтобы увеличить
Рис. 61. Выбор сертификата пользователя
41. После выбора подписи, страница в Google Chrome обновится и выдаст предупреждение о незащищенном соединении.
42. Нажмите на ссылку «Дополнительно». Откроется дополнительная информация.
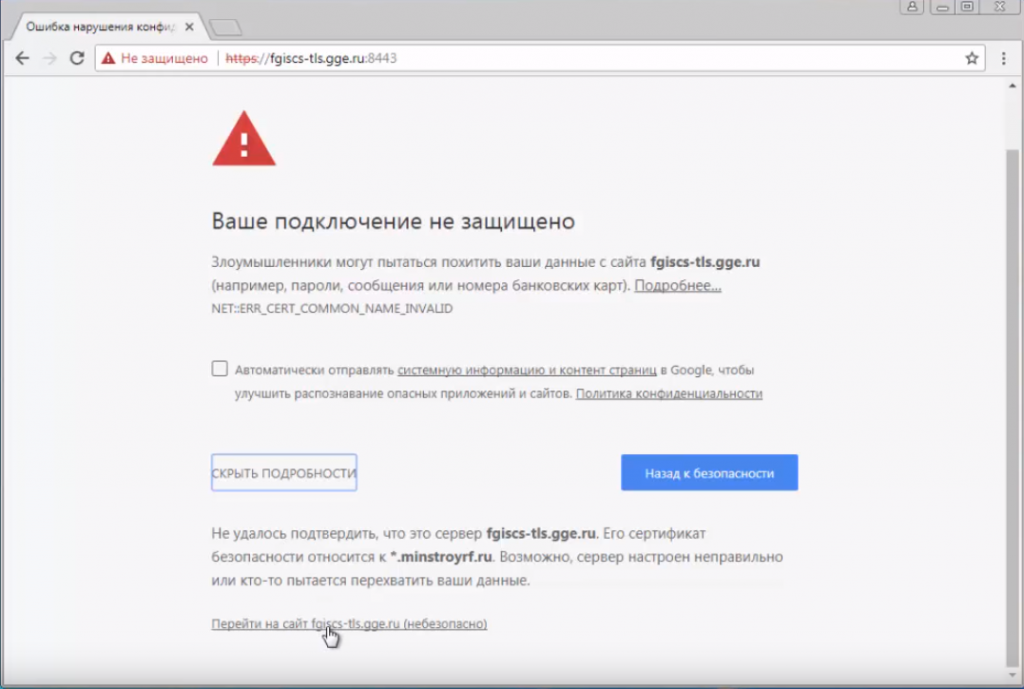 Нажмите на изображение, чтобы увеличить
Нажмите на изображение, чтобы увеличить
Рис. 62. Ваше подключение не защищено
43. Нажмите на ссылку «Перейти на сайт fiscs-tls.gge.ru (небезопасно)».
На этом настройка «Континент TLS VPN» завершена.
Шаг 6. Авторизация в ФГИС ЦС
Перейдите на портал ФГИС ЦС. Далее в верхней панели зайдите в раздел «Мониторинг»; Потом в Подраздел «Перечень юридических лиц».
Найдите в подразделе «Перечень юридических лиц» свою организацию.
Войдите в личный кабинет ФГИС ЦС, используя учетную запись Портала Госуслуг (ЕСИА). ФГИС ЦС готово для работы.






