Регистрация на портале «Госуслуги»
Пошаговая инструкция как зарегистрироваться на портале «Госуслуги».
Внимание! Рекомендуем настраивать и работать на портале в браузере Internet Explorer.
Проверьте готовность к работе на портале:
- СКЗИ установлено на компьютере (КриптоПро CSP или ViPNet CSP);
- Квалифицированная подпись действует и установлена на компьютере (корневые сертификаты УЦ);
- Программы и драйверы для работы защищённых носителей установлены (если ЭЦП на eToken, Rutoken, JaCarta);
- Internet Explorer настроен для работы на портале «Госуслуги».
Если все предварительные настройки выполнены, переходите к регистрации на портале «Госуслуги».
Шаг 1. Заполнение формы регистрации
Войдите на страницу регистрации на портале
Заполните форму для регистрации и нажмите кнопку «Зарегистрироваться».
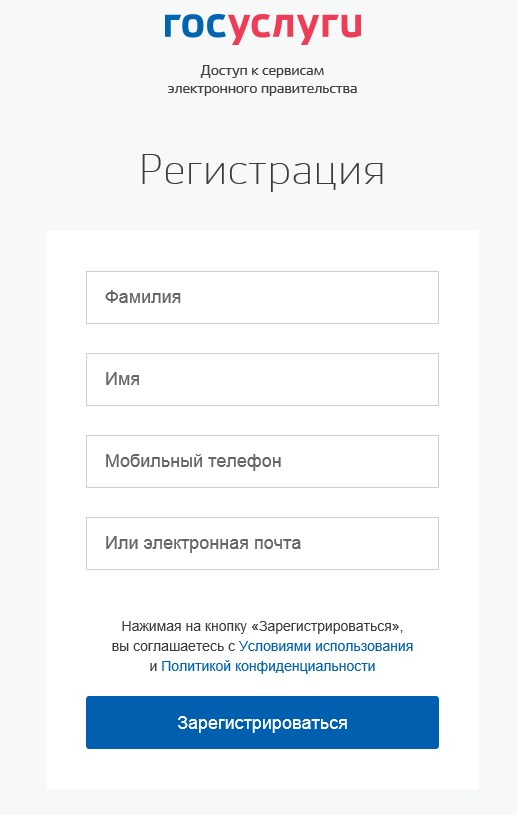
Рис. 1
На этом шаге у вас есть выбор: оставить номер телефона или адрес электронной почты. Если вы указали номер телефона, переходите к шагу 2. Если электронную почту – шагу 3.
Шаг 2. Подтверждение регистрации (СМС)
На указанный номер телефона придет СМС с кодом для продолжения регистрации.
Введите полученный код в форму на портале и нажмите «Продолжить».
Внимание! Код действителен в течение 300 секунд.
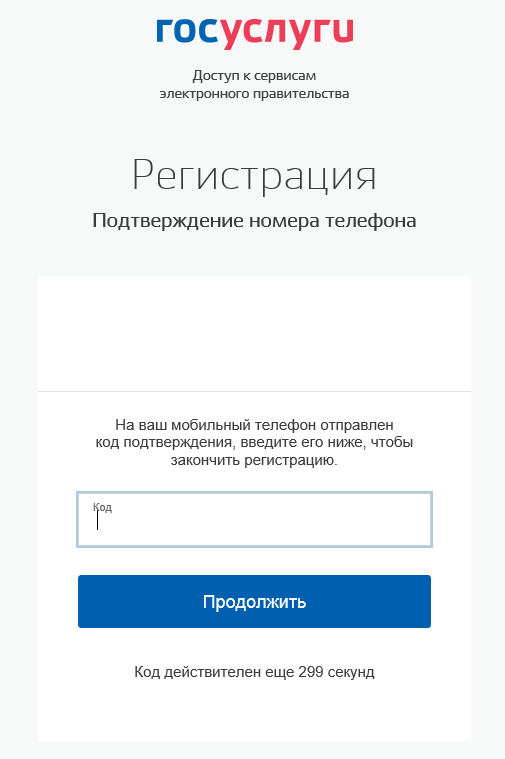
Рис. 2
Шаг 3. Подтверждение регистрации (email)
На указанную электронную почту сервис отправит письмо с просьбой завершить регистрацию.
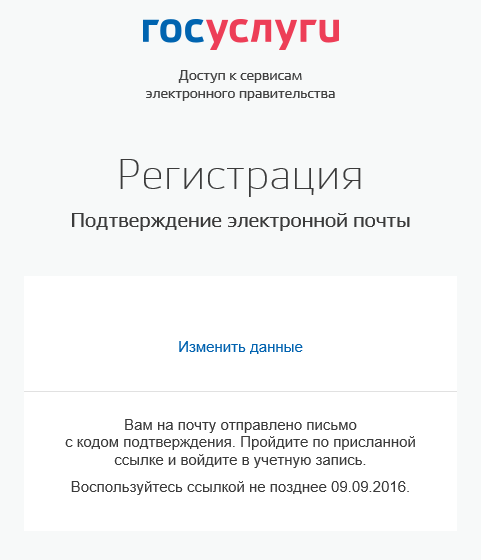
Рис. 3
Пройдите по ссылке в письме для подтверждения электронного адреса.
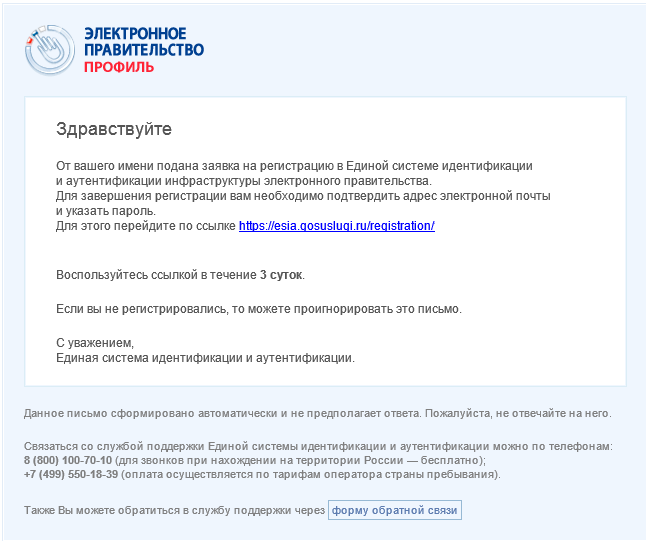 Нажмите на изображение, чтобы увеличить
Нажмите на изображение, чтобы увеличить
Рис. 4
Шаг 4. Создание пароля
После подтверждения регистрации откроется страница создания пароля. Присвойте пароль для учетной записи. Нажмите кнопку «Готово».
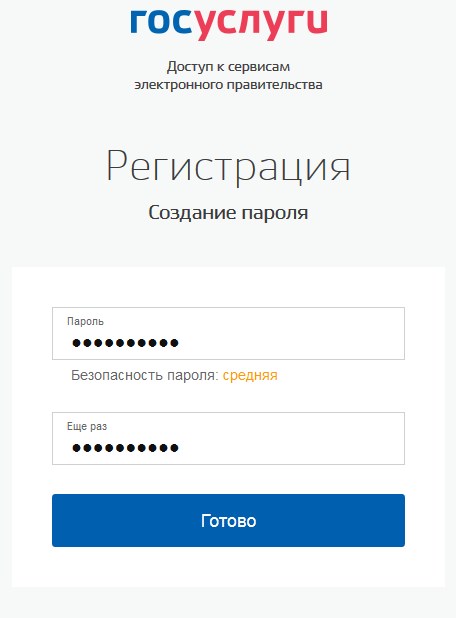
Рис. 5
Система уведомит о завершении регистрации учетной записи.
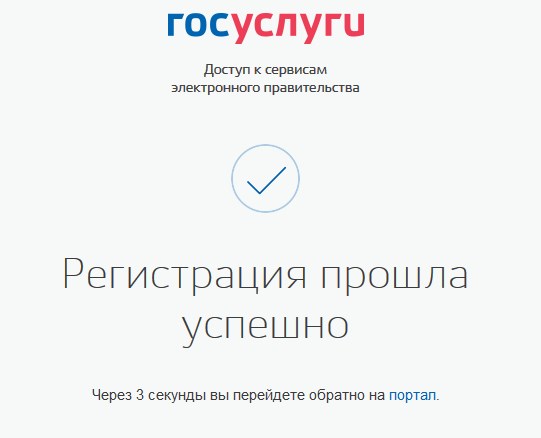
Рис. 6
Шаг 5. Подтверждение профиля
Зайдите на портал с помощью электронной почты / номера телефона и пароля.
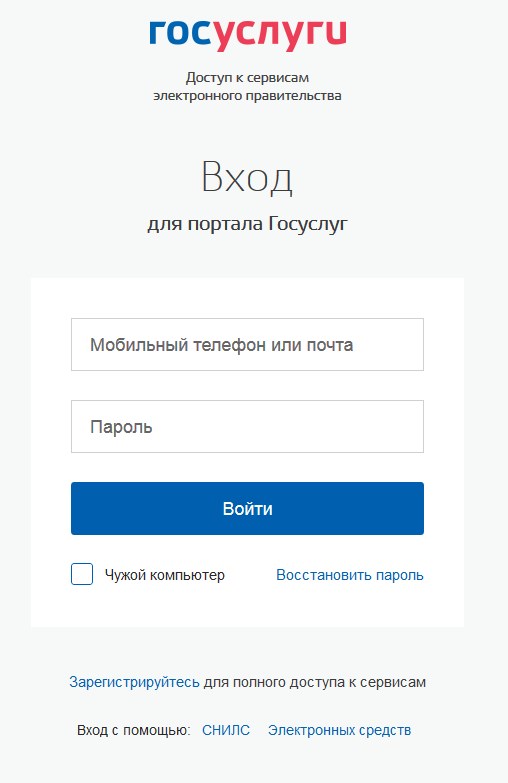
Рис. 7
Войдите в личный кабинет.
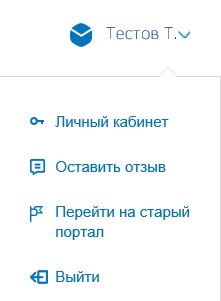
Рис. 8
В разделе «Персональная информация» нажмите на кнопку «Подтвердить».
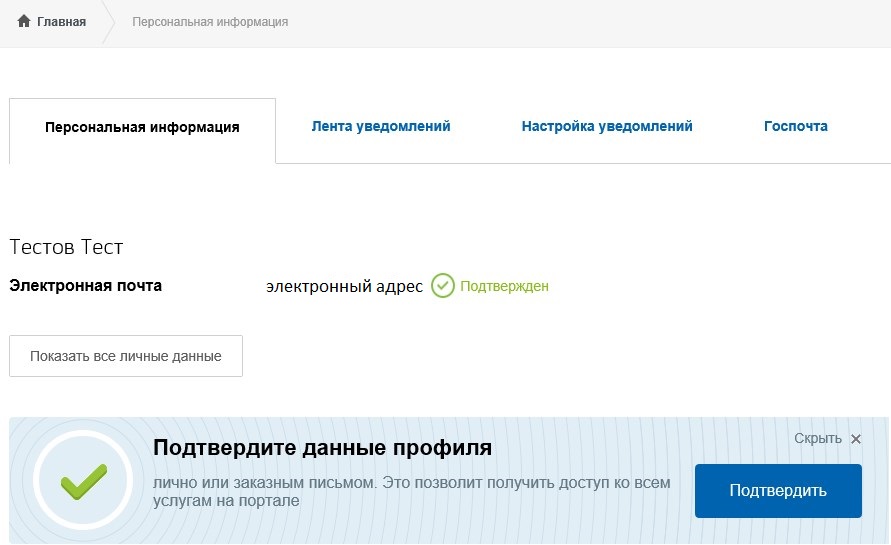 Нажмите на изображение, чтобы увеличить
Нажмите на изображение, чтобы увеличить
Рис. 9
Система перенаправит на старую версию портала.
Заполните данные физического лица (даже если регистрируетесь как юридическое лицо). Нажмите кнопку «Подтвердить».
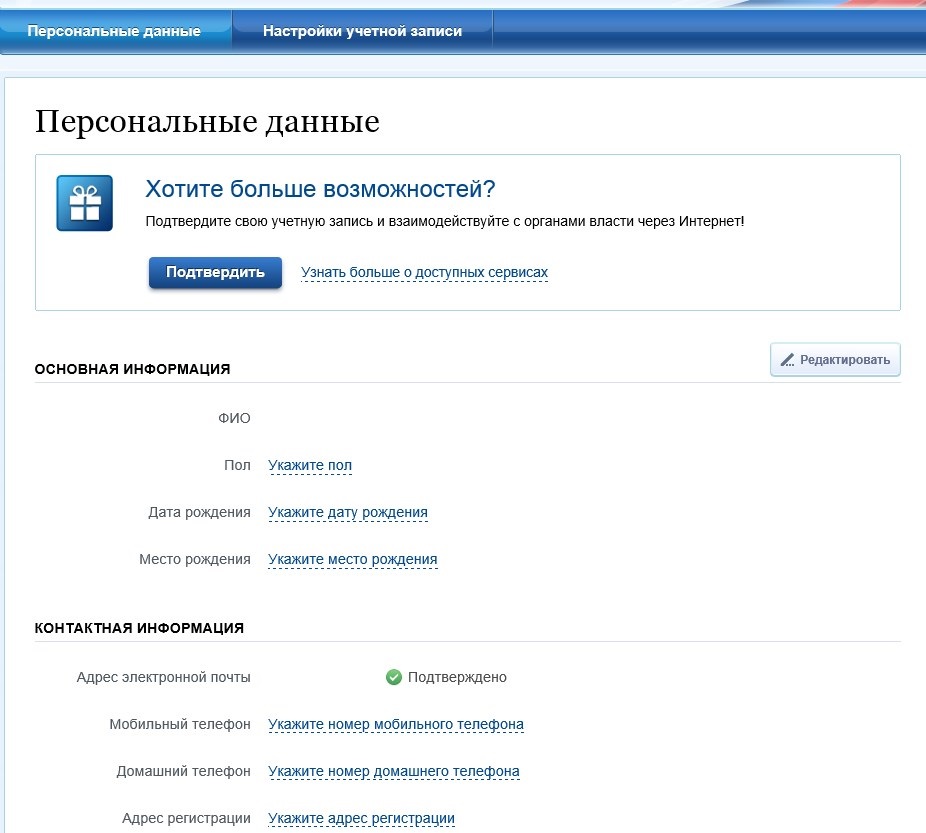 Нажмите на изображение, чтобы увеличить
Нажмите на изображение, чтобы увеличить
Рис. 10
Заполните все обязательные реквизиты и нажмите кнопку «Продолжить».
 Нажмите на изображение, чтобы увеличить
Нажмите на изображение, чтобы увеличить
Рис. 11
После заполнения всех полей, система отправит заявку на проверку данных в ПФР и Миграционную службу.
Проверка данных занимает от нескольких минут до 5 рабочих дней. Подождите 5 – 10 минут, если регистрация не завершится, закройте браузер.
Продолжайте регистрацию уже после получения sms-сообщения или email уведомления (зависит от способа регистрации).
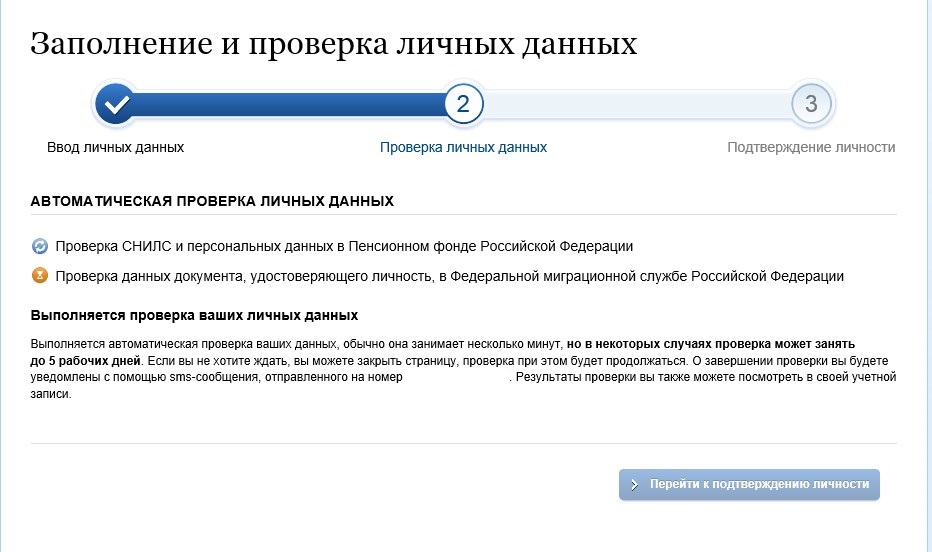 Нажмите на изображение, чтобы увеличить
Нажмите на изображение, чтобы увеличить
Рис. 12
Шаг 6. Подтверждение личности
Если указанные данные совпадают с данными государственных систем, напротив проверок появятся зеленые галки.
Нажмите кнопку «Перейти к подтверждению личности».
Если данные не совпадают, проверьте данные в заявке или обратитесь в государственные органы для изменения данных, после повторите процедуру.
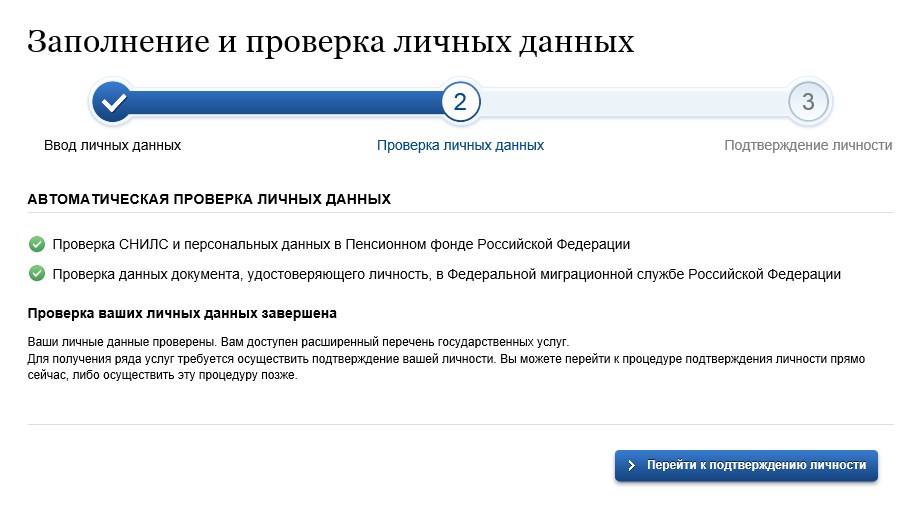 Нажмите на изображение, чтобы увеличить
Нажмите на изображение, чтобы увеличить
Рис. 13
В следующем окне выберете способ подтверждения личности – «С помощью электронной подписи или УЭК». Нажмите кнопку «Подтвердить личность этим способом».
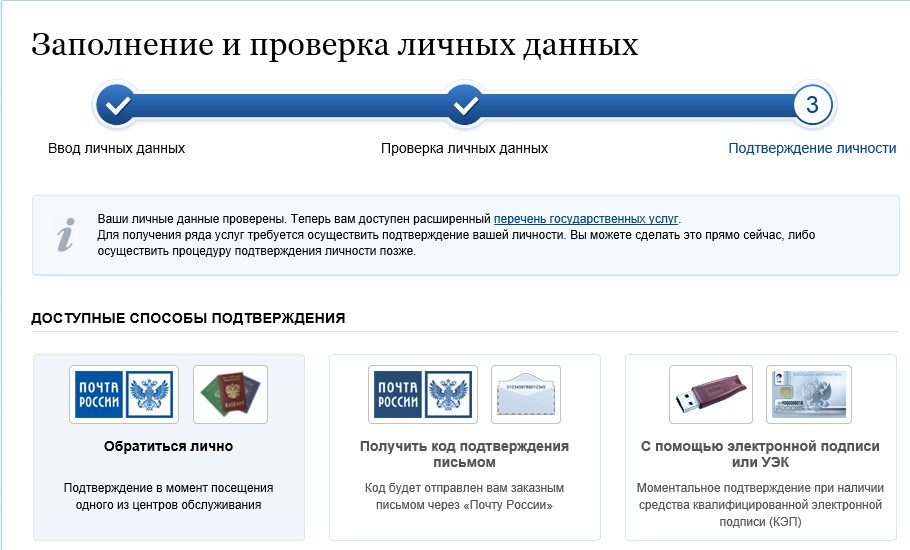 Нажмите на изображение, чтобы увеличить
Нажмите на изображение, чтобы увеличить
Рис. 14
Система запросит доступ к электронной подписи. Выберите вашу электронную подпись. В случае наличия пин-кода (пароля) на контейнере электронной подписи, введите его.
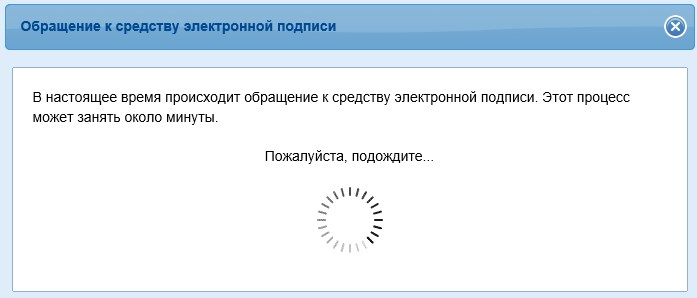 Нажмите на изображение, чтобы увеличить
Нажмите на изображение, чтобы увеличить
Рис. 15
После подписания данных электронной подписью, учетная запись на портале «Госуслуги» подтверждена.
Если вы будете работать на портале от имени организации, продолжите регистрацию.
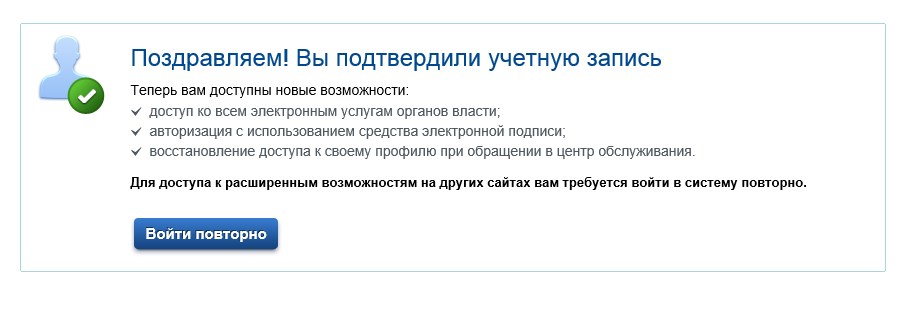 Нажмите на изображение, чтобы увеличить
Нажмите на изображение, чтобы увеличить
Рис. 16
Шаг 7. Регистрация от имени организации
Чтобы зарегистрировать организацию, войдите на портал «Госуслуги» используя электронную подпись или логин/пароль. Нажмите кнопку «Войти повторно».
После входа откроется страница с персональными данными и ярлыком «Подтверждено».
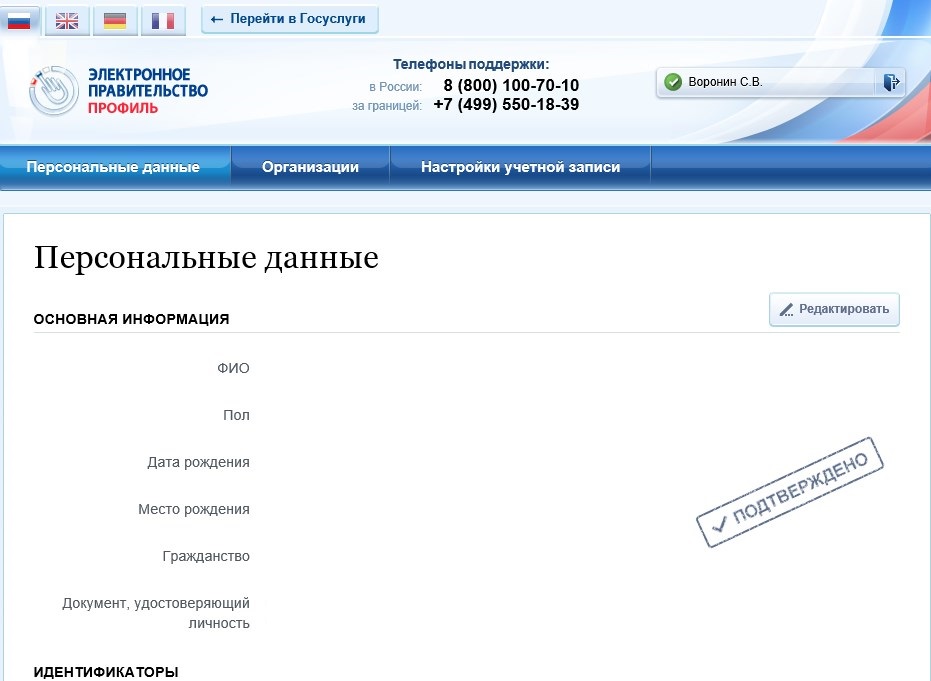 Нажмите на изображение, чтобы увеличить
Нажмите на изображение, чтобы увеличить
Рис. 17
В верхней панели страницы, перейдите на вкладку «Организации».
Для начала регистрации нажмите кнопку «Создать учетную запись организации».
 Нажмите на изображение, чтобы увеличить
Нажмите на изображение, чтобы увеличить
Рис. 18
Откроется мастер создания учетной записи организации. Нажмите «Продолжить» для начала регистрации.
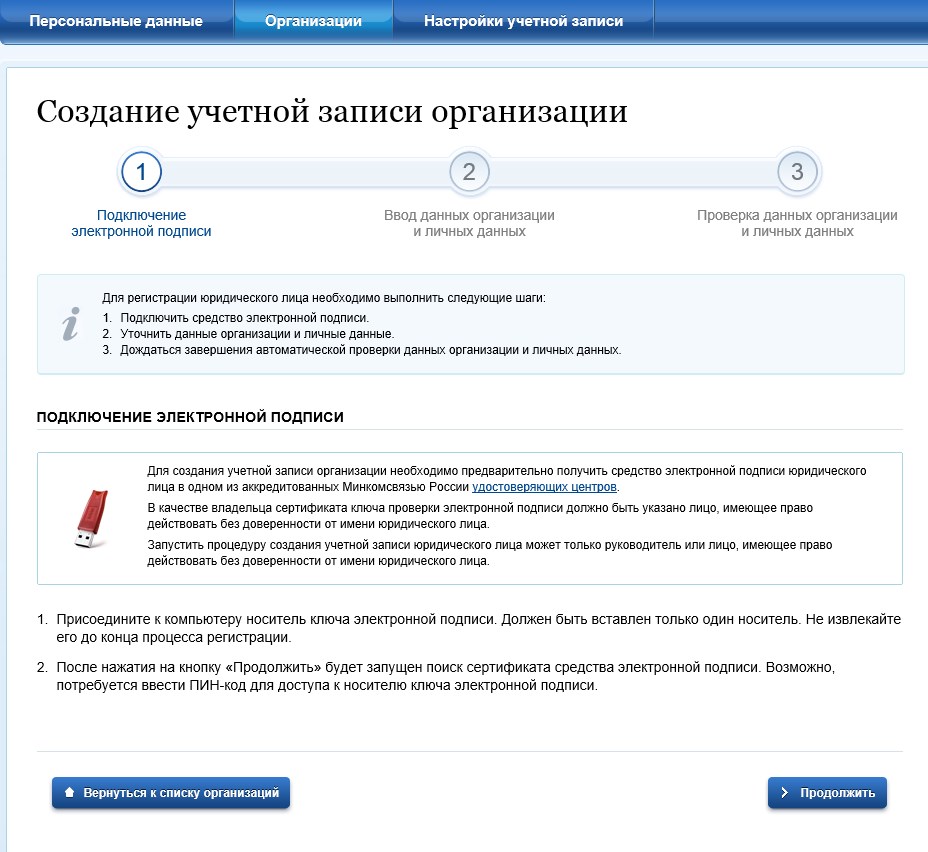 Нажмите на изображение, чтобы увеличить
Нажмите на изображение, чтобы увеличить
Рис. 19
Система найдет и покажет сертификаты, выберите тот сертификат, который выдан на регистрируемое юридическое лицо.
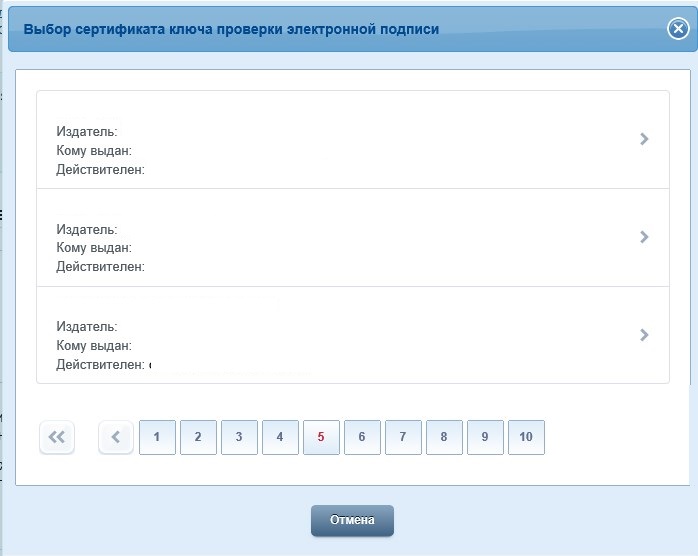 Нажмите на изображение, чтобы увеличить
Нажмите на изображение, чтобы увеличить
Рис. 20
После выбора система проверит, была ли данная организация зарегистрирована ранее кем-то другим. Если предприятие зарегистрировано ранее, выйдет уведомление об этом. Если регистрация ранее не выполнялась – система начнет регистрацию.
 Нажмите на изображение, чтобы увеличить
Нажмите на изображение, чтобы увеличить
Рис. 21
Данные о руководителе система возьмет из электронной подписи. Укажите личный ИНН руководителя предприятия или установите отметку «У меня нет ИНН». Нажмите «Продолжить».
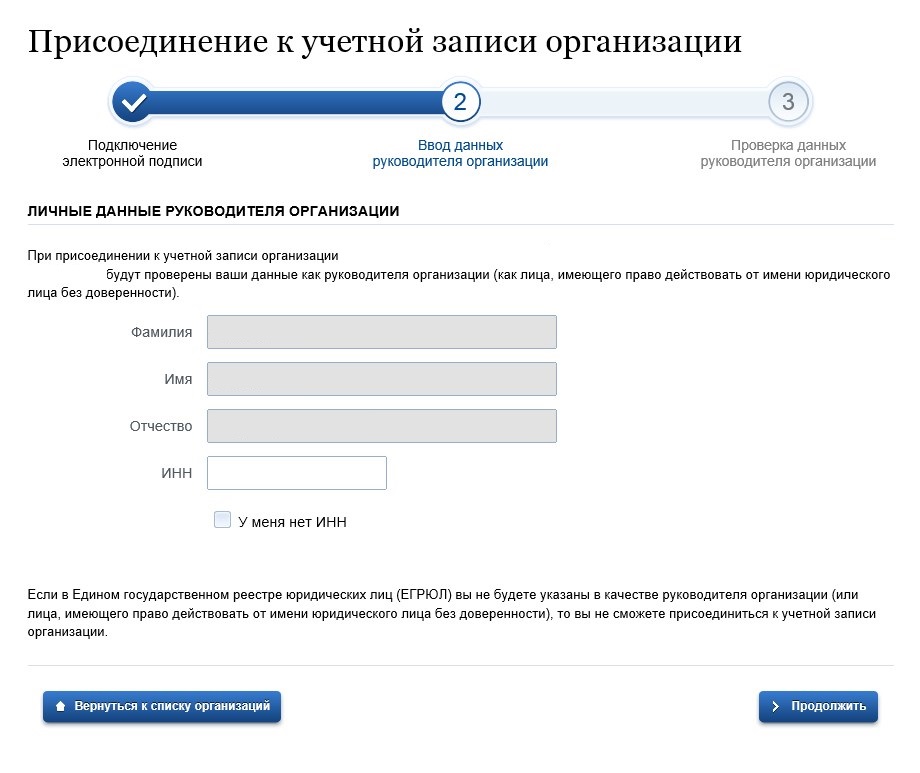 Нажмите на изображение, чтобы увеличить
Нажмите на изображение, чтобы увеличить
Рис. 22
Запустится мастер проверки данных о руководителе в базе данных ЕГРЮЛ на соответствие с указанными данными в заявке.
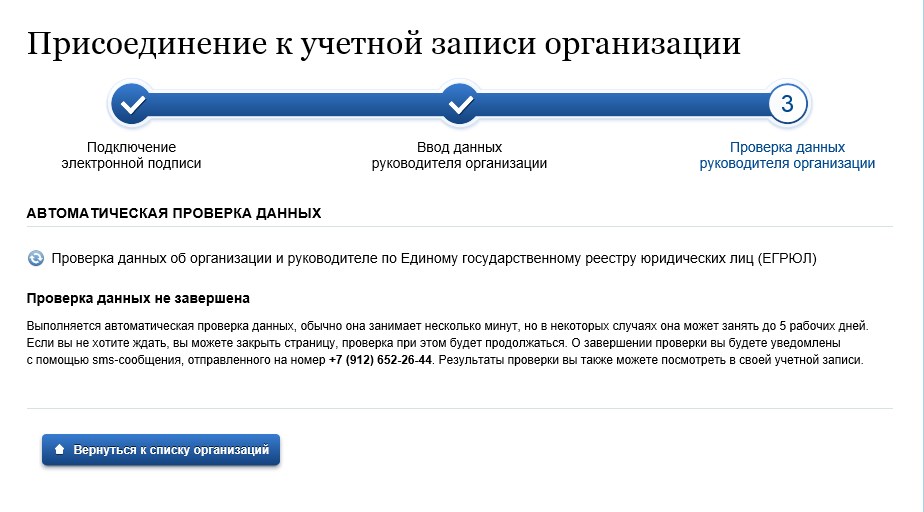 Нажмите на изображение, чтобы увеличить
Нажмите на изображение, чтобы увеличить
Рис. 23
Если указанный представитель не совпадет с данными ЕГРЮЛ, система сообщит об этом.
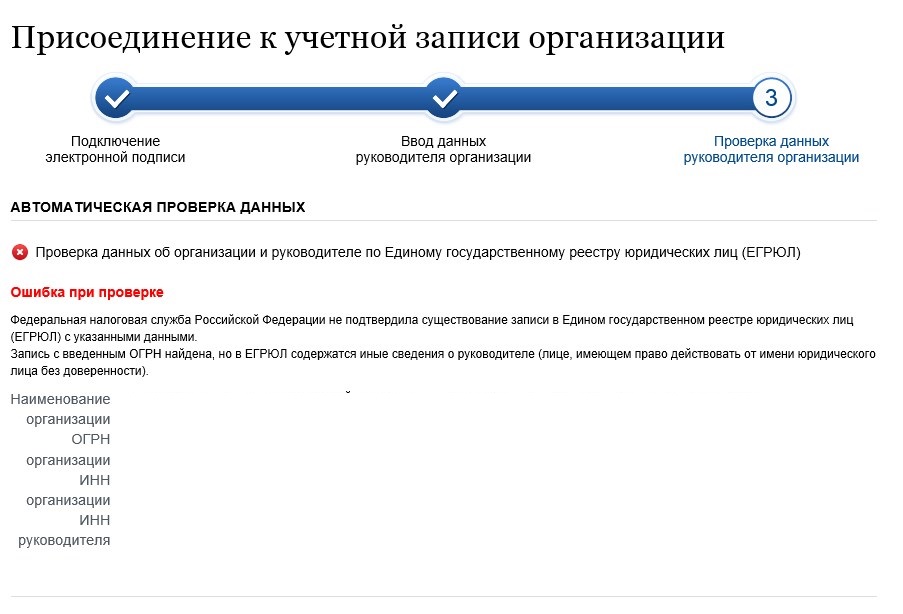 Нажмите на изображение, чтобы увеличить
Нажмите на изображение, чтобы увеличить
Рис. 24
Если данные в заявке соответствуют данным ЕГРЮЛ, появится уведомление об успешном завершении регистрации учетной записи организации.






