Настройка рабочего места для портала «Госуслуги»
Перед началом работы на портале госуслуг, настройте рабочее место. В статье описана пошаговая инструкция для настройки рабочего места.
Шаг 1. Установка СКЗИ
СКЗИ (средство криптографической защиты информации) – это программа для шифрования информации. Без СКЗИ электронная подпись работать не будет.
Самое популярное СКЗИ – «КриптоПро CSP». Его установку рассмотрим в инструкции.
«КриптоПро CSP» – это платное программное обеспечение, поэтому для его использования нужна лицензия.
Дистрибутив на диске приобретать не обязательно, достаточно загрузить его на официальном сайте КриптоПро ().
Скачайте дистрибутив на сайте КриптоПро в разделе «Поддержка» -> «Центр загрузки». Раздел доступен после прохождения регистрации. Какой дистрибутив скачать зависит от версии и разрядности операционной системы.
КриптоПро разделяется по версиям операционных систем (Windows XP, Windows 7 и т.д.) и их разрядности (x64/x86).
Определите версию вашей операционной системы для загрузки соответствующей версии «КриптоПро CSP».
В последних версиях КриптоПро дистрибутив автоматически определяет разрядность и устанавливает нужные пакеты.
В данной инструкции рассматривается наиболее популярная ОС Windows 8.
Как определить версию и разрядность ОС?
Правой кнопкой мыши нажмите на значок «Компьютер» (на разных операционных системах – «Мой компьютер» или «Этот компьютер») и выберете пункт контекстного меню «Свойства».

Рис. 1
На экране появилось окно с информацией об операционной системе.
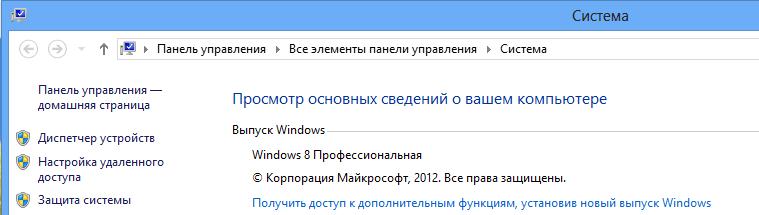 Нажмите на изображение, чтобы увеличить
Нажмите на изображение, чтобы увеличить
Рис. 2
Обратите внимание, на компьютере установлена операционная система Windows 8 Профессиональная. Подходит дистрибутив КриптоПро CSP 3.9.
Примите лицензионное соглашение. Загрузите дистрибутив.
Обратите внимание на соответствие версии дистрибутива «КриптоПро CSP» и ОС Windows.
|
ОС Windows |
КриптоПро CSP |
|
Windows XP |
КриптоПро CSP 3.6 |
|
Windows Vista |
КриптоПро CSP 3.6 |
|
Windows 7 |
КриптоПро CSP 3.6 |
|
Windows 8 (8.1) |
КриптоПро CSP 3.9 |
|
Windows 10 |
КриптоПро 3.9 (4.0) |
Как установить дистрибутив?
Запустите дистрибутив и нажмите «Установить».
Устанавливайте всё ПО от имени пользователя с правами администратора.

Рис. 3
Распаковка нужных пакетов и модулей произойдет автоматически. После установки пакетов и модулей появится окно об успешной установке.

Рис. 4
В ранних версиях «КриптоПро CSP» установка происходила в несколько последовательных шагов, в которых производится выбор дополнительных настроек и ввод серийного номера. Сейчас же процедуру установки упростили до минимума действий.
Средство криптозащиты установилось. Пробный режим на 3 месяца активировался автоматически. Чтобы увеличить срок, введите серийный номер.
Заказать средство криптозащиты информации
Шаг 2. Ввод серийного номера / Активация лицензии
Для ввода серийного номера, войдите в «Панель управления», выберете категорию «Система и безопасность», а затем – программу «КриптоПро CSP».
На экране появится рабочая область «КриптоПро CSP».
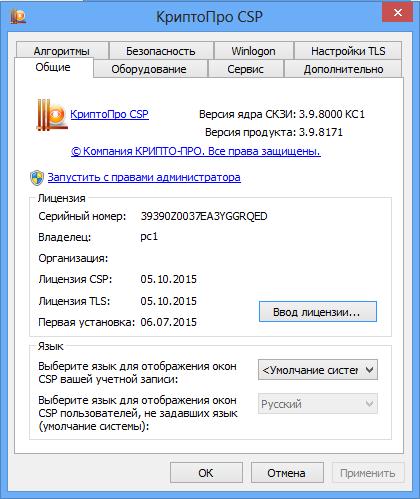
Рис. 5
Нажмите кнопку «Ввод лицензии…» в разделе «Лицензия».
Введите Ф.И.О. пользователя, который планирует работать на компьютере, наименование организации, серийный номер. Он указан на бланке приобретенной лицензией.
Завершите активацию лицензии, нажмите на кнопку «ОК».

Рис. 6
На вкладке «Общие» изменится срок действия лицензии на тот, который указан в лицензии.
Работа с «КриптоПро CSP» закончена, в следующий раз СКЗИ понадобится для настройки электронной подписи и установки корневых сертификатов.
Шаг 3. Установка личного сертификата
Перейдите на вкладку «Сервис» и в разделе «Сертификаты в контейнере закрытого ключа» нажмите кнопку «Просмотреть сертификаты в контейнере…».
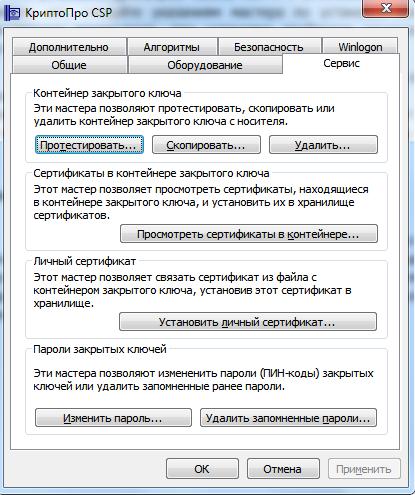
Рис. 7
На экране появится окно с выбором ключевого контейнера.
Нажмите кнопку «Обзор», чтобы увидеть электронные подписи, которые записаны на защищенный носитель.
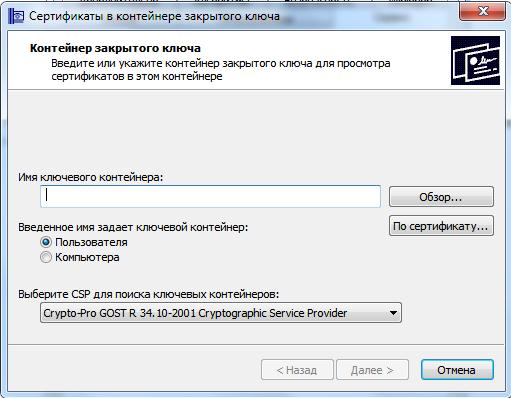
Рис. 8
Появится окно с выбором ключевого контейнера.
Если электронная подпись на носителе одна, проблем с выбором не возникнет.
Если записей несколько, и вы не знаете, какая электронная подпись нужна, выберете первую запись по порядку и нажмите «ОК». Затем – кнопку «Далее».

Рис. 9
Откроется информация о выбранной электронной подписи.
Определили, что нужна другая подпись? Нажмите кнопку «Назад» и выберите другую подпись.
Продолжайте открывать информацию о подписях, пока не найдете нужную.
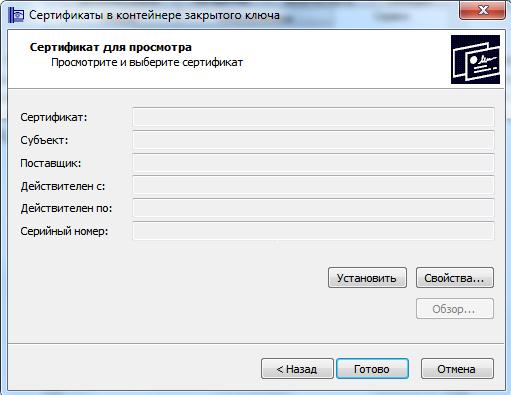
Рис. 10
Нашли нужную подпись? Нажмите кнопку «Установить».
После успешной установки личного сертификата, на экране появится уведомление. Нажмите кнопку «ОК». Личный сертификат установлен.
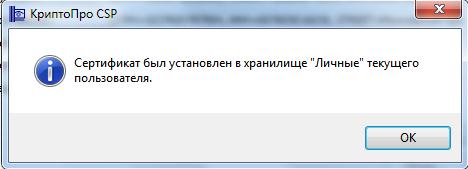
Рис. 11
Приобрести электронную подпись для портала «Госуслуги»
Шаг 4. Установка корневого сертификата УЦ
Для установки корневого сертификат Удостоверяющего центра нажмите кнопку «Свойства». Откроется сертификат электронной подписи
«АСП Электронные сервисы» выдает квалифицированные электронные подписи от удостоверяющего центра «Калуга Астрал»
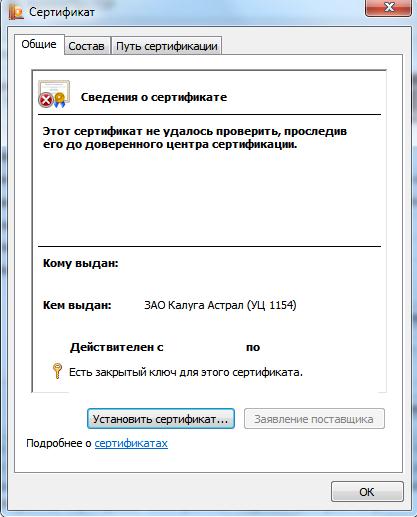
Рис. 12
На вкладке «Общие» вы увидите сообщение: «этот сертификат не удалось проверить, проследив его до доверенного центра сертификации». Чтобы это исправить, перейдите на вкладку «Путь сертификации».
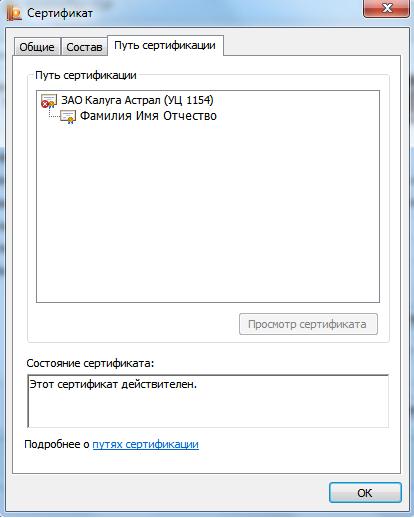
Рис. 13
В разделе «Путь сертификации» указана цепь от Ф.И.О. руководителя до издателя (удостоверяющего центра).
Чтобы установить корневой сертификат удостоверяющего центра, дважды кликните на него левой кнопкой мыши. Откроется окно сертификата электронной подписи.
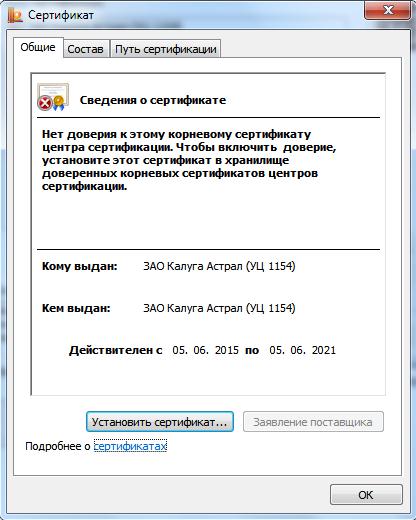
Рис. 14
Нажмите кнопку «Установить сертификат».
Откроется мастер импорта сертификатов, нажмите «Далее».
Установите курсор в пункте «Помести все сертификаты в следующее хранилище», нажмите кнопку «Обзор».
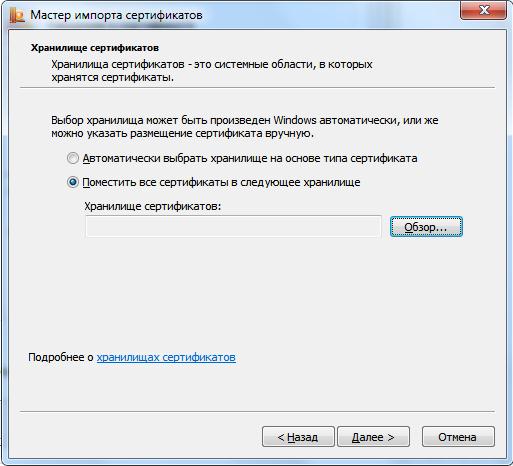
Откроется список хранилищ для установки сертификатов.
Сейчас вы выстраиваете цепь доверенных сертификатов, поэтому выберете хранилище «Доверенные корневые центры сертификации» кнопкой «ОК». Затем нажмите «Далее».
На завершающем этапе нажмите кнопку «Готово».

Рис. 16
Начнется установка сертификата.
Операционная система предупредит об установке сертификата и запросит подтверждение того, что сертификат устанавливаете действительно вы.
На экране появится предупреждение о безопасности.
Система безопасности не может проверить Удостоверяющий центр ЗАО «Калуга Астрал», потому что в Microsoft (создатели линейки ОС Windows) не в курсе о ЗАО «Калуга Астрал». Не переживайте и соглашайтесь с установкой.
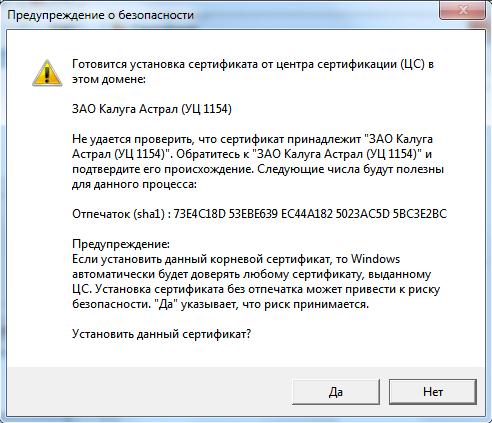
Рис. 17
После установки корневого сертификата, на экране появится окно с уведомлением об успешной установке. Закройте его, нажав «ОК».

Рис. 18
Настройку рекомендуется осуществлять в браузере Internet Explorer. Запустите интернет обозреватель Internet Explorer.
Шаг 5. Настройка интернет обозревателя
Большинство государственных порталов работают исключительно в Internet Explorer не ниже версии 8.0. Это связано с двумя причинами:
- Internet Explorer встроен в каждую ОС семейства Windows.
- Не все интернет обозреватели поддерживают работу с компонентами ActiveX, которые нужны для выполнения задач криптографии в интернете.
Значок Internet Explorer
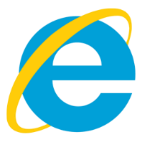
Рис. 19
Шаг 6. Настройка доверенных узлов
Добавьте адреса электронных площадок в доверенные, чтобы интернет обозреватель мог запускать все необходимы «скрипты» и модули для работы с криптографией.
Запустите браузер Internet Explorer и нажмите кнопку «Alt» на клавиатуре.
В верхней части браузера отобразиться панель действий. Нажмите на панели кнопку «Сервис» -> «Свойства браузера».
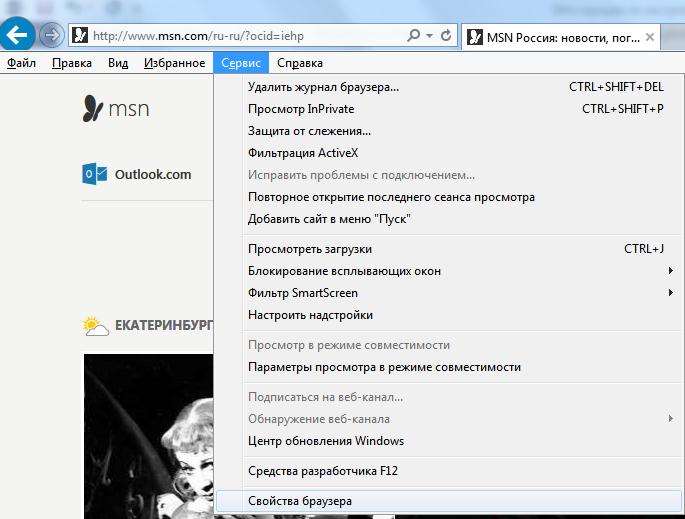 Нажмите на изображение, чтобы увеличить
Нажмите на изображение, чтобы увеличить
Рис. 20
Откроется окно «Свойства браузера». Перейдите на вкладку «Безопасность».
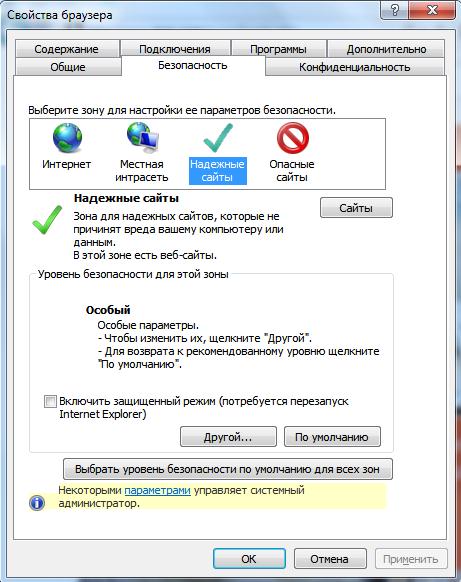
Рис. 21
Выберите зону «Надежные сайты» и нажмите кнопку «Сайты».
В окне «Надежные сайты» (в его нижней части) снимите галочку с пункта «Для всех сайтов зоны требуется проверка серверов (https:)».
В строке «Добавить в зону следующий узел:» введите адрес портала https://*.gosuslugi.ru. Нажмите «Добавить».
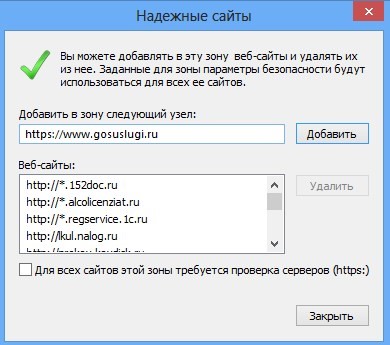
Рис. 22
Шаг 6. Настройка компонентов ActiveX
После добавления узлов, включите компоненты ActiveX.
В свойствах обозревателя на вкладке «Безопасность» выберите зону «Надежные узлы».
В нижней части окна, в разделе «Уровень безопасности для этой зоны», нажмите на кнопку «Другой». Откроется окно с параметрами безопасности для надежных узлов.
В параметре «Доступ к источникам данных за пределами домена» в разделе «Разное» установите курсор в пункте «Включить».
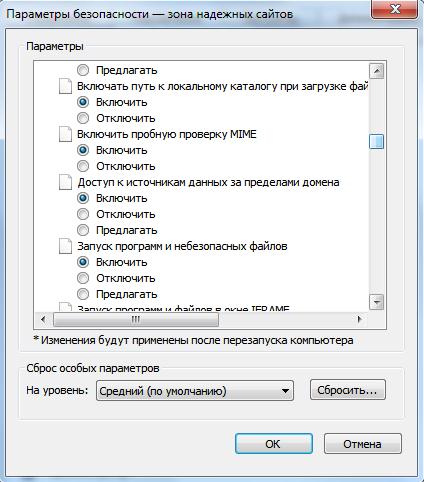
Рис. 23
В параметре «Блокировать всплывающие окна» в разделе «Разное» установите курсор в пункте «Включить».
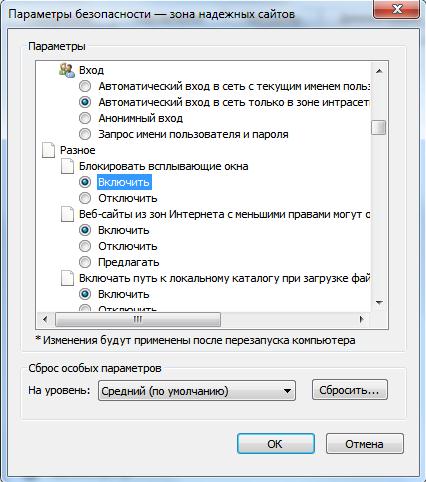
Рис. 24
В низу таблицы параметров есть раздел «Элементы ActiveX и модули подключения». Установите курсоры в пункты «Включить» по всем параметрам данного раздела. Нажмите «ОК» и закройте все открытые окна. Настройка браузера завершена.
Попробуйте войти на портал госуслуг. Вы получите уведомление об ошибке.
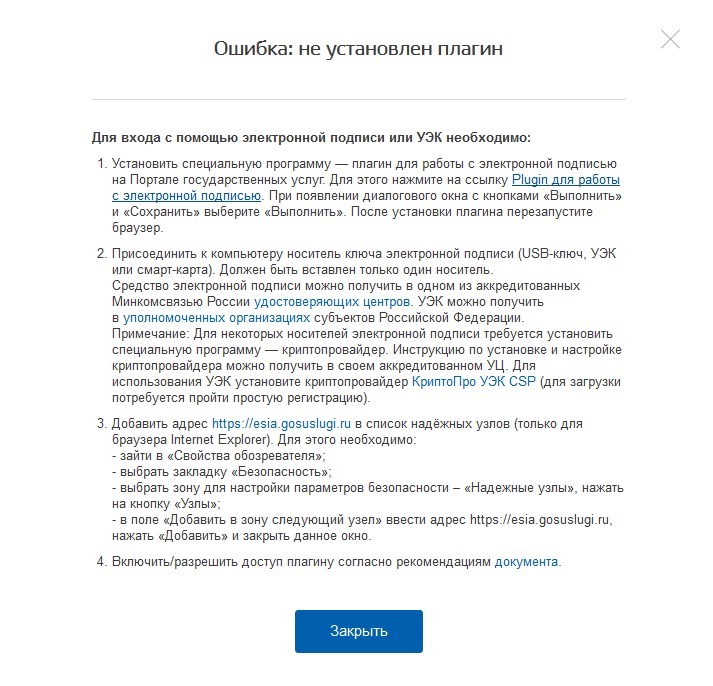 Нажмите на изображение, чтобы увеличить
Нажмите на изображение, чтобы увеличить
Рис.25
Как установить плагин?
Для загрузки дистрибутива плагина пройдите по ссылке: https://ds-plugin.gosuslugi.ru/plugin/upload/Index.spr плагина.
Загрузите и установите плагин, следуя указаниям мастера установки.
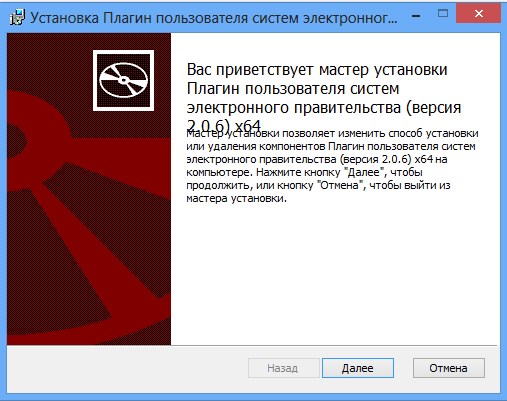
Рис. 26
Перезапустите интернет обозреватель. Ваше рабочее место настроено, переходите к регистрации и/или работе на портале «Госуслуги».






