Как установить программу ViPNet CSP?
Для начала установки ViPNet CSP необходимо предварительно закрыть все открытые программы, так как потребуется перезагрузка компьютера после установки. Для загрузки программы перейдите по следующей ссылке: https://infotecs.ru/product/vipnet-csp.html#soft.
Выберите пункт «Загрузить» и в выпадающем меню нажмите на «ПО».
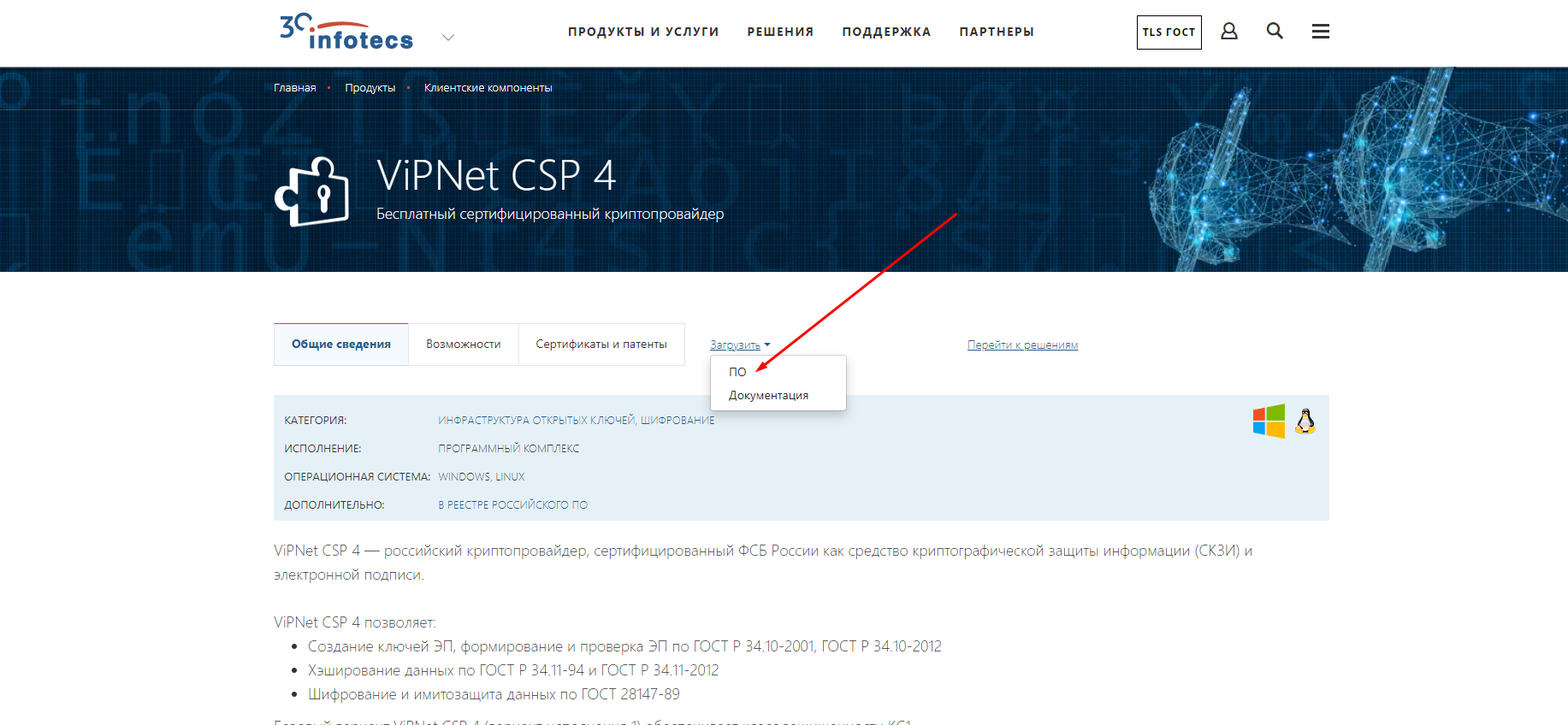
Рис. 1. Загрузка программы
В открывшейся таблице выберите ViPNet CSP Win 4.4 Windows RUS.
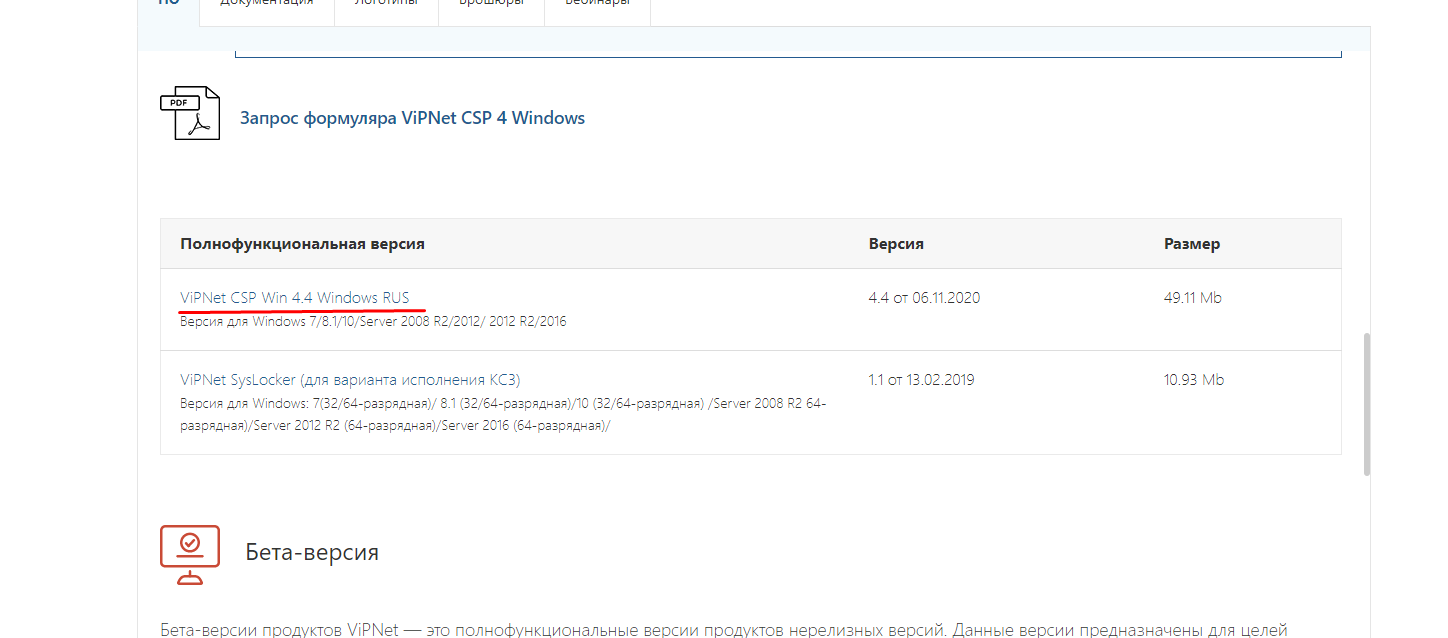
Рис. 2. ViPNet CSP Win 4.4 Windows RUS
Заполните форму и поставьте галочку о согласии с условиями EULA.
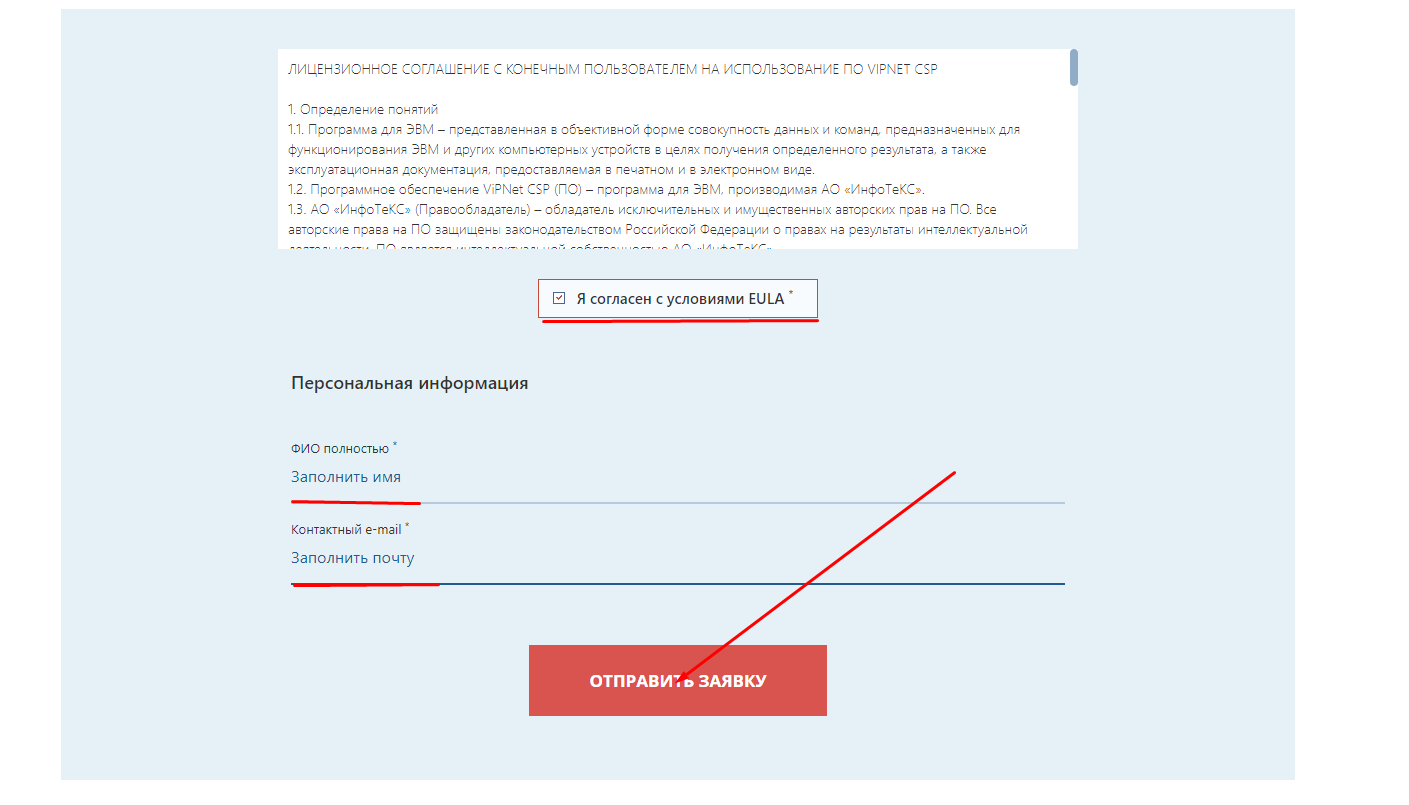
Рис. 3. Форма заявки на программный продукт
После отправки заявки на почту вам придет лицензионный ключ и ссылка для скачивания.
Запустите загруженный дистрибутив, установите флаг слева от пункта «Я принимаю это соглашение» и нажмите на кнопку «Продолжить» (см. рис. 4).
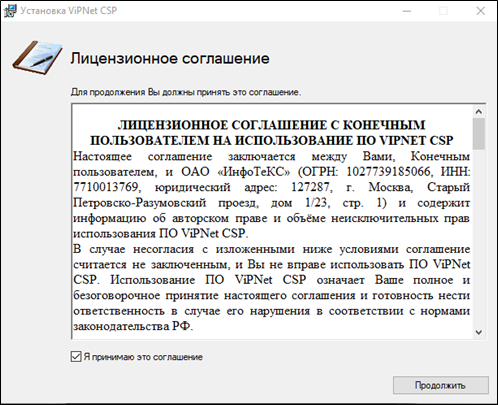
Рис. 4. Лицензионное соглашение
В следующем окне нажмите на кнопку «Установить сейчас» (см. рис. 5).
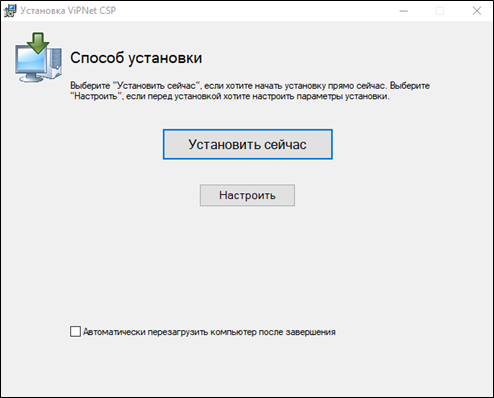
Рис. 5. Установка дистрибутива
Дождитесь завершения установки и нажмите на кнопку «Закрыть» (см. рис. 6).
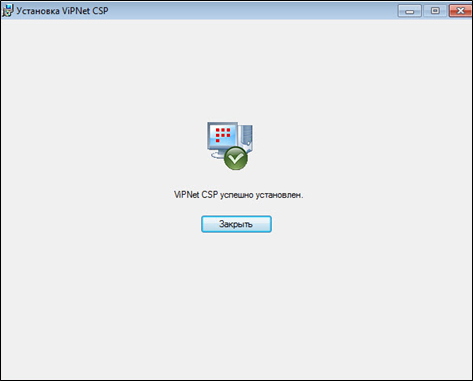
Рис. 6. Уведомление об успешной установке
После установки перезагрузите компьютер.
УСТАНОВКА ПОДПИСИ
Для того чтобы электронная подпись определялась в системе, необходимо выполнить её установку.
Для установки подписи нам потребуется открыть программу ViPNet CSP. Для этого нажмите кнопку «Пуск» на панели главного меню операционной системы (как правило, эта кнопка расположена в левом нижнем углу экрана) (см. рис. 7).
![]()
Рис. 7. Пуск
Нажав на кнопку, просто начните вводить слово «vipnet» с клавиатуры. Система сама поймет, что вы выполняете поиск приложения и предложит вам выполнить запуск. Выберите приложение «ViPNet CSP» (см. рис. 8).
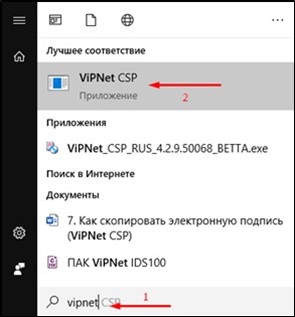
Рис. 8. ViPNet CSP
После выбора приложения может пройти несколько минут, и система выполнить запуск выбранной программы. После того как программа откроется, в левой части открывшегося окна перейдите на закладку «Контейнеры» (как правило, эта вкладка открывается по умолчанию, но, если этого не произошло, пожалуйста, выберите этот пункт).
В открывшемся окне нажмите на кнопку «Добавить контейнер» (см. рис. 9).
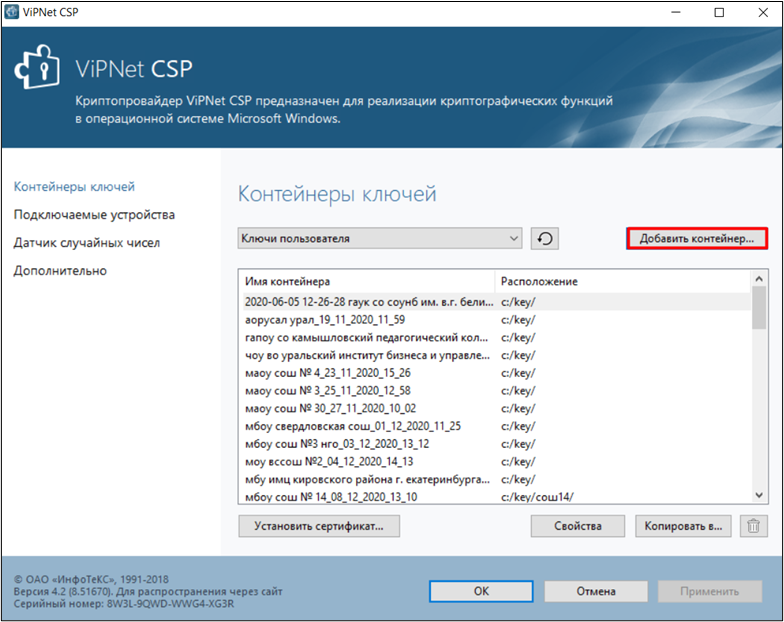
Рис. 9. Ключи пользователей
Далее в следующем окне нажмите на кнопку «Обзор» и укажите путь к защищенному носителю, на котором находится электронная подпись. После нажмите «ОК» (см. рис. 10-11).
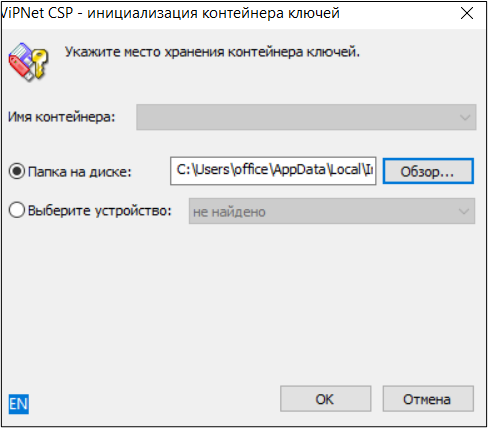
Рис. 10. Обзор мест хранения
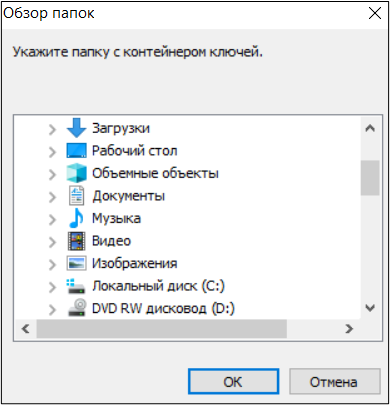
Рис. 11. Выбор папки с контейнером
Дождитесь сообщения об успешном добавлении контейнера. Согласитесь с установкой подписи в системное хранилище, нажав кнопку «Да» (см. рис. 12).
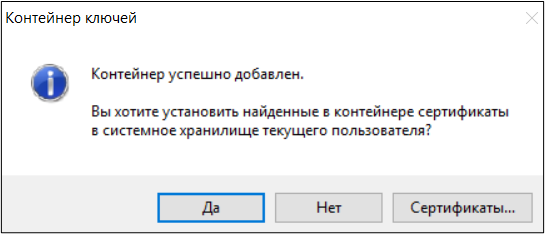
Рис. 12. Уведомление об успешном добавлении контейнера
Дождитесь уведомления об успешном добавлении (см. рис. 13).
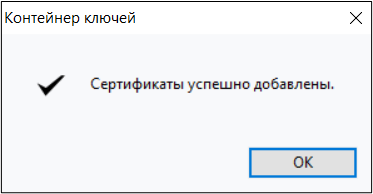
Рис. 13. Уведомление об успешном добавлении сертификата
На этом сертификат можно считать установленным в систему.






