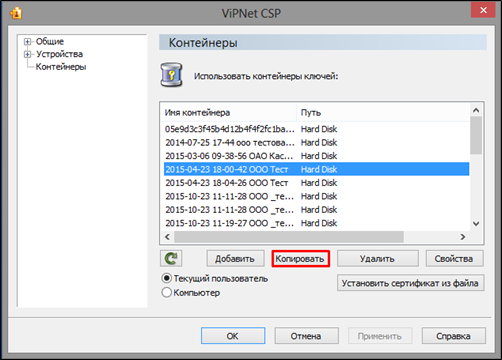Как скопировать электронную подпись на технологии ViPNet CSP?
Для начала копирования электронной подписи необходимо открыть программу ViPNet CSP. Скорее всего, вы не найдете ярлык программы на рабочем столе.
Чтобы открыть программу, выполните следующие действия:
Нажмите кнопку «Пуск» на панели главного меню операционной системы (как правило, эта кнопка расположена в левом нижнем углу экрана) (см. рис. 1).
![]()
Рис. 1. Пуск
Нажав на кнопку «Пуск», просто начните вводить слово «vipnet» с помощью клавиатуры. Система сама поймет, что вы выполняете поиск приложения, и предложит вам выполнить запуск. Выберите приложение «ViPNet CSP» (см. рис. 2).
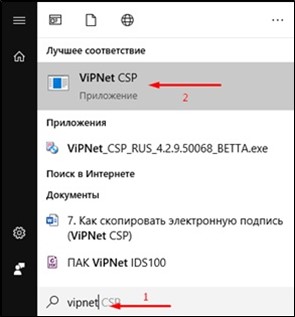
Рис. 2. VipNet CSP
После выбора приложения может пройти несколько минут, и система выполнит запуск выбранной программы. После того как программа откроется, в левой части открывшегося окна перейдите на закладку «Контейнеры» (как правило, эта вкладка открывается по умолчанию, но, если этого не произошло, пожалуйста, выберите этот пункт).
Появится список электронных подписей, которые находятся на компьютере (см. рис. 3).
Рис. 3. Список электронных подписей, которые находятся на компьютере
Большинство электронных подписей подписываются наименованием и датой создания. Если на данном компьютере много различных подписей, вам необходимо найти подпись с актуальной датой и нужным наименованием организации или ИП.
После того как вы нашли нужную подпись, нажмите на неё, для того чтобы выделить её из всего списка. Затем нажмите на панели ниже кнопку «Копировать».
Для того чтобы продолжить, на данном этапе вам необходимо вставить в компьютер подготовленный защищенный носитель.
В открывшемся окне (после нажатия кнопки «Копировать») система предложит выбрать путь для сохранения копии электронной подписи. Нажмите на кнопку «Обзор» (см. рис. 4).

Рис. 4. Путь для сохранения электронной подписи
После нажатия кнопки «Обзор» откроется окно «Обзор папок» (см. рис. 5).
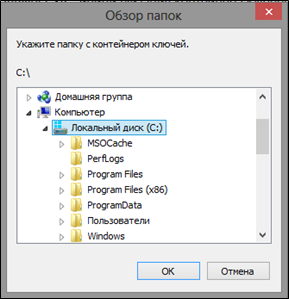
Рис. 5. Обзор папок
Вам необходимо выбрать носитель, как правило, он располагается в разделе «Компьютер» и может иметь название «Диск X» (где X – это буква латинского алфавита). Если вы затрудняетесь в выборе, попробуйте отдельно открыть «Компьютер» с ярлыка на рабочем столе и посмотреть букву, которая присвоена вашему носителю (см. рис. 6).
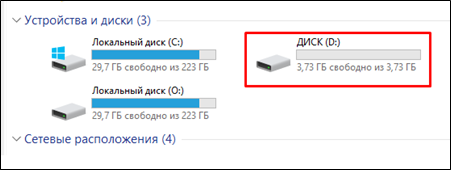
Рис. 6. Устройства и диски
После того как вы убедитесь в названии носителя, можете выбрать его и продолжить копирование.
В некоторых случаях система может запросить пароль к электронной подписи. Попросите владельца компьютера ввести пароль от подписи, а затем нажмите «ОК» (см. рис. 7).

Рис. 7. Ввод пароля от электронной подписи
Далее система предложит указать новый пароль для электронной подписи. Это обязательное условие. Пароль может быть любым, главный критерий – минимум 6 символов (буквы, цифры, знаки). Укажите пароль и подтвердите его, затем нажмите «ОК». Запишите пароль или запомните, он потребуется вам в дальнейшей работе (см. рис. 8).
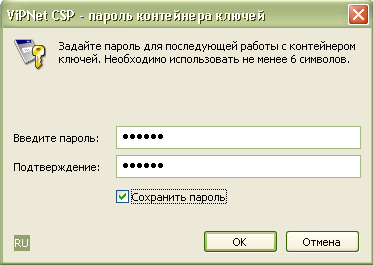
Рис. 8. Ввод нового пароля для электронной подписи
На данный момент можно считать подпись скопированной. Вы можете дополнительно проверить это, открыв защищенный носитель и увидев там файл с названием, которое было указано при копировании.