Как скопировать электронную подпись на технологии КриптоПро CSP?
Для начала копирования электронной подписи необходимо открыть саму программу КриптоПро CSP. Скорее всего, вы не найдете ярлык на рабочем столе. Чтобы открыть программу, выполните следующие действия:
Нажмите кнопку «Пуск» на панели главного меню операционной системы (как правило, эта кнопка расположена в левом нижнем углу экрана) (см. рис. 1).
![]()
Рис. 1. Пуск
Начните вводить слово «криптопро» в поисковой строке с помощью клавиатуры. Система сама поймет, что вы выполняете поиск приложения, и предложит вам выполнить его запуск. Выберите приложение «КриптоПро CSP» (см. рис. 2).
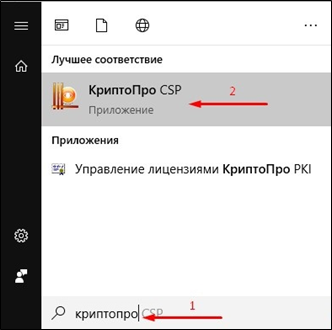
Рис. 2. КриптоПРО CSP
Далее откроется программа. В открывшемся окне необходимо перейти на вкладку «Сервис», а затем нажать кнопку «Скопировать» (см. рис. 3).
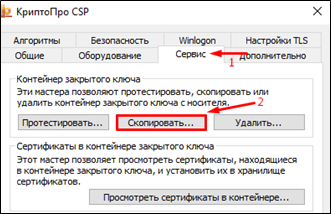
Рис. 3. Вкладка «Сервис»
После нажатия кнопки «Скопировать контейнер» система отобразит окно «Копирование контейнера закрытого ключа».
В открывшемся окне нажмите на кнопку «Обзор» (см. рис. 4).
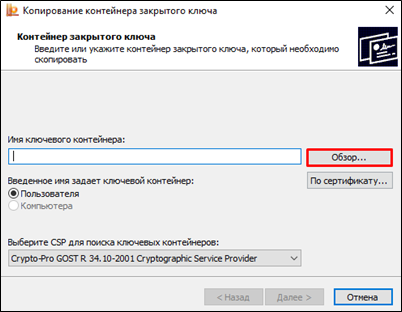
Рис. 4. Окно копирования контейнера закрытого ключа
Отобразится список электронных подписей на компьютере. Большинство из электронных подписей подписываются наименованием и датой создания. Если на данном компьютере много различных подписей, вам необходимо найти подпись с актуальной датой и нужным наименованием организации или ИП.
После того как вы нашли нужную подпись, нажмите на неё, для того чтобы выделить её из всего списка. Затем нажмите на кнопку «ОК» (см. рис. 5).

Рис. 5. Выбор электронной подписи
Система автоматически добавит к указанному наименованию подписи дополнительную надпись «- Copy», для того чтобы имена подписей не совпадали (см. рис. 6).
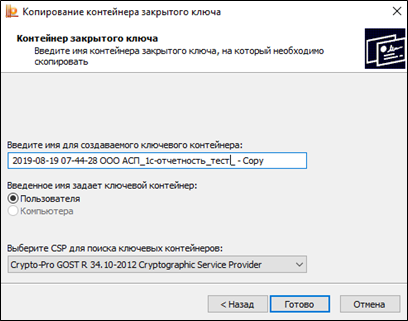
Рис. 6. Имя для создаваемого контейнера
Для того чтобы продолжить, на данном этапе вам необходимо вставить в компьютер подготовленный защищенный носитель для записи подписи.
После того как вы вставите носитель, можете продолжить. Нажмите на кнопку «Готово».
В открывшемся окне (после нажатия кнопки «Готово») система предложит выбрать носитель для сохранения копии электронной подписи (см. рис. 7).

Рис. 7. Выбор носителя для сохранения подписи
Вам необходимо выбрать носитель, как правило, он имеет название «Диск X» (где X – это любая буква латинского алфавита). Если вы затрудняетесь в выборе, попробуйте отдельно открыть «Компьютер» с ярлыка на рабочем столе и посмотреть букву, которая присвоена вашему носителю (см. рис. 8).
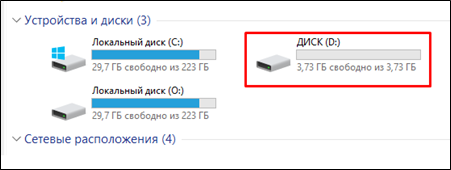
Рис. 8. Поиск носителя для записи подписи
После того как вы убедитесь в названии носителя, можете выбрать его и продолжить копирование, нажав на кнопку «ОК».
Далее система предложит указать пароль для подписи. Вы можете не указывать пароль и нажать кнопку «ОК» (см. рис. 9). Однако, если вы все же решите указать пароль, запишите его себе или запомните, так как он потребуется вам в дальнейшей работе.

Рис. 9. Создание пароля для подписи
На завершающем этапе система оповестит вас об успешном копировании подписи (см. рис. 10).
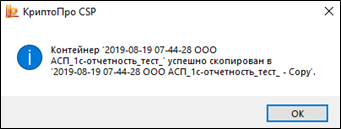
Рис. 10. Уведомление об успешном копировании подписи
Вы можете проверить успешность копирования, открыв носитель. На нем должна появиться папка с тремя нулями на конце. Ни в коем случае не переименовывайте папку (см. рис. 11).
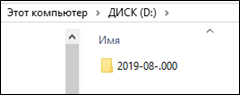
Рис. 11. Проверка успешности копирования
На этом этапе можно считать подпись скопированной.






