Как самостоятельно продлить электронную подпись для торгов и других целей от УЦ «Калуга Астрал»?
Данная инструкция подходит для продления электронной подписи от УЦ «Калуга Астрал», если у вас уже есть личный кабинет, и вы ранее продлевали подпись дистанционно.
1. Зайдите на портал «1С-ЭТП» (https://new-lk.1c-etp.ru/auth/cb/signIn) и авторизуйтесь.
Обращаем ваше внимание: если у вас изменились паспортные данные или другие реквизиты, то продлить подпись способом, описанным ниже, не получится. Понадобится идентификация владельца электронной подписи.
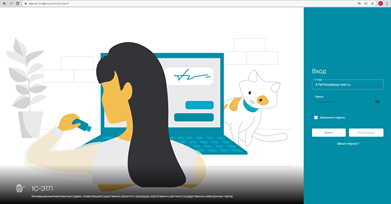
Рис. 1. Портал 1С-ЭТП
Для продления подписи вам понадобится программа AstralToolbox. Скачайте или обновите ее, прежде чем перейти к шагам ниже.
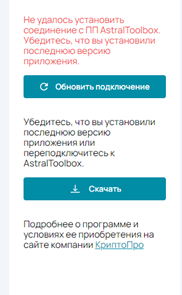
Рис. 2. Скачивание или обновление программы AstralToolbox
2. Выберите последнее обработанное заявление и нажмите на часики рядом с ним.
![]()
Рис. 3. Последнее обработанное заявление
3. На открытой странице вы увидите поле ИНН. Нажмите на «Узнать по паспорту» и кнопку «Далее».
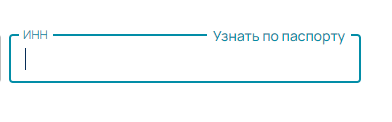
Рис. 4. Поле ИНН
4. Если у вас установлена и обновлена программа AstralToolbox, то выберите КриптоПро или ViPNet CSP (внизу будет написано «Установлено»).
Если AstralToolbox не обновлен, то высветится табличка с обновлением, нужно нажать на «Установить» и действовать по инструкции установщика. Нажимаем «Далее».
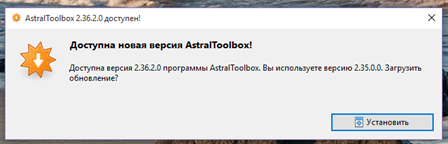
Рис. 5. Обновление AstralToolbox
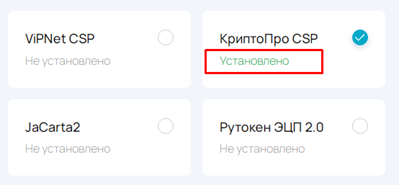
Рис. 6. Установлено
5. Выбираем тариф по счёту, который отправил вам менеджер. Нажимаем «Далее».
6. Посмотрите прикрепленные документы и нажмите «Далее» (Если их не будет, то загрузите сканированную копию паспорта).
7. Далее нужно поставить галочку на подтверждении и нажать на кнопку «Сформировать».
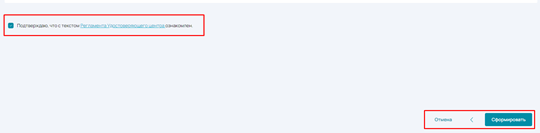
Рис. 7. Кнопка «Сформировать»
8. Если у вас установлена программа КриптоПро CSP, можете сгенерировать закрытую часть ключа электронной подписи в реестр или на носитель сразу.

Рис. 8. КриптоПро CSP
Ниже покажем, как правильно генерировать подпись в реестр или на носитель.

Рис. 9. Запись в реестр
Если вводите пароль (можно просто нажать ОК и будет подпись без пароля), то ОБЯЗАТЕЛЬНО его запомните и запишите.
Закрытая часть ключа очень важна, без неё не будет вашей подписи. Ни в коем случае её не удаляйте!

Рис. 10. Ввод пароля
9. Если у вас установлена программа Vipnet CSP, можете сформировать закрытую часть в папку или на носитель.

Рис. 11. ViPNet CPS
Если выбрали сформировать подпись в папку, то нужно создать на диске С папку и назвать её Key — там будет храниться ваша закрытая часть ключа (возможно, она у вас уже есть).
Ни в коем случае её не удаляйте, закрытая часть очень важна, без неё не будет вашей подписи. Если вводите пароль, то обязательно его запомните и запишите!
Ниже приведены скриншоты, как правильно генерировать подпись в папку С Key, эта же инструкция подойдет, если вы хотите генерировать на носитель. Просто нужно выбрать носитель (Rutoken, JaCarta).
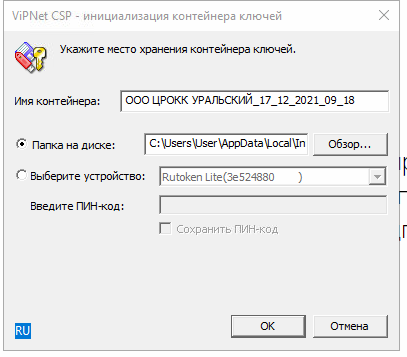
Рис. 12. Выбор места
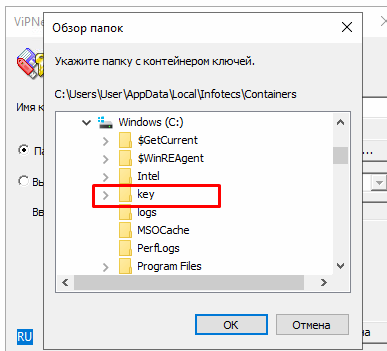
Рис. 13. Папка Key
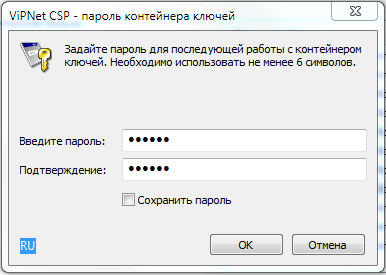
Рис. 14. Ввод пароля
10. После успешной генерации нужно скачать заявления в формате pdf и прикрепить его в окошке «Добавить заявление». Слева будет кнопка «Подписать файлы», нажимаем на неё и после успешного подписания нажимаем на кнопку «Отправить в обработку».
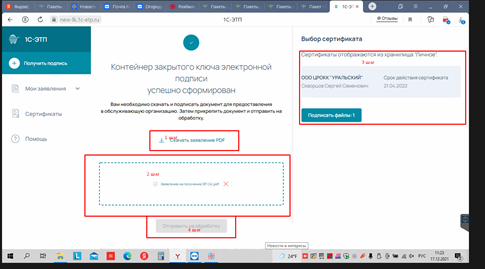
Рис. 15. Отправка заявления в обработку
11. Обязательно сообщите нам о том, что отправили заявление.
Также обращаем ваше внимание: если у вас изменились паспортные данные или другие реквизиты, то в данном случае продлить подпись таким способом не получится — нужна будет идентификация.
Из-за высокой нагрузки сайт «1С-ЭТП» работает нестабильно, просьба принять это во внимание и попробовать отправить заявление позже.
12. После обработки заявки нужно обновить статус заявления.
![]()
Рис. 16. Обновление статуса заявления
13. После обновления нужно зайти в заявку, скачать сертификат в формате pdf и прикрепить его в поле для закрепления. Далее нужно подписать его вашей подписью (кнопка «Подписать файлы»).
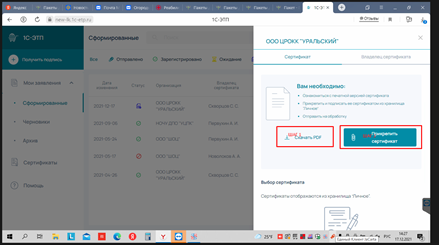
Рис. 17. Подписание сертификата
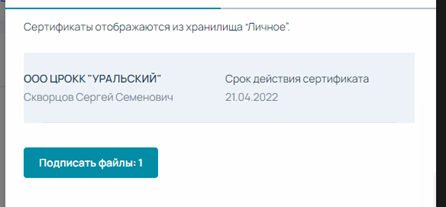
Рис. 18. Выпущенная электронная подпись
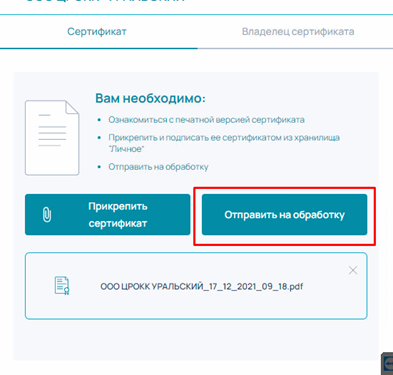
Рис. 19. Отправка в обработку
14. Сообщите нам, что прикрепили сертификат, после нужно будет снова обновить статус заявления.
![]()
Рис. 20. Повторное обновление статуса заявления
15. Заходим в заявку и нажимаем на кнопку «Установить сертификат».
![]()
Рис. 21. Заявка
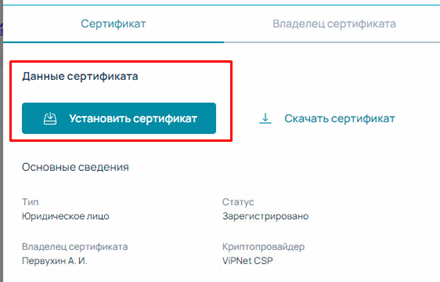
Рис. 22. Установка сертификата
Носитель для электронной подписи от ФНС
с сертификатом соответствия.






