Как подписать PDF-документ с помощью электронной подписи?
Для подписания PDF-документа на вашем компьютере должен быть:
-
установлен криптопровайдер (КриптоПро CSP или ViPNet CSP);
-
вставлен носитель с электронной подписью;
- установлена программа ABBYY FineReader PDF 15. Использование данной программы сопровождается приобретением лицензии.
Шаг 1. Редактирование документа PDF
Для начала подписания нажмите правой кнопкой мыши на PDF-файл, который вы желаете подписать электронной подписью. Затем выберите пункт контекстного меню «Редактировать в ABBYY FineReader PDF 15» (см. рис. 1).

Рис. 1. Контекстное меню, выбор редактирования ABBYY FineReader 15
Шаг 2. Установка подписи
На верхней горизонтальной панели выберите пункт «Инструменты». Затем в контекстном меню выберите пункт «Подпись», далее в подменю — пункт «Добавить цифровую подпись» (см. рис. 2).
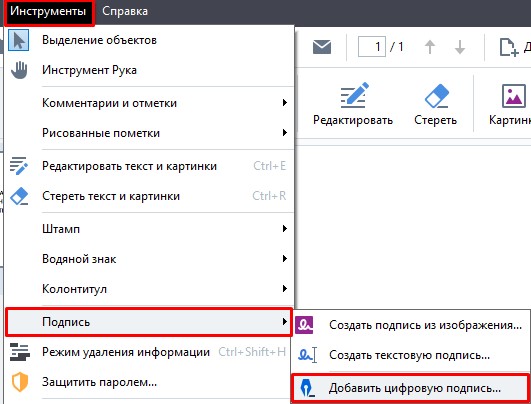
Рис. 2. Инструмент «Добавить цифровую подпись»
Далее программа выдаст сообщение о необходимости выделить область, в которую будет установлен штамп электронной подписи (см. рис. 3).

Рис. 3. Сообщение об установке подписи
Выберите область, в которую будет установлен визуальный штамп. Весь документ будет подписан электронной подписью, однако для большинства пользователей удобно визуальное оформление штампа подписи, поэтому производители программных продуктов реализовали отображение визуального штампа.
Выделите область для установки штампа. Она будет отображена пунктирной линией (см. рис. 4).
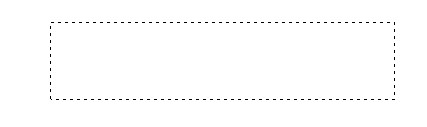
Рис. 4. Выделенная область для установки штампа подписи
После выделения области установки штампа подписи откроется окно добавления электронной подписи к документу (см. рис. 5). В пункте «Подписать как» выберите действующий сертификат вашего учреждения. При необходимости выберите причину подписания документа (например, как показано на рисунке 5: «Я утвердил этот документ»). Также при необходимости вы можете дополнить штамп подписи данными о владельце, изображением (логотипом учреждения) и другими дополнительными сведениями.
После выбора всех параметров нажмите на кнопку «Сохранить и подписать».
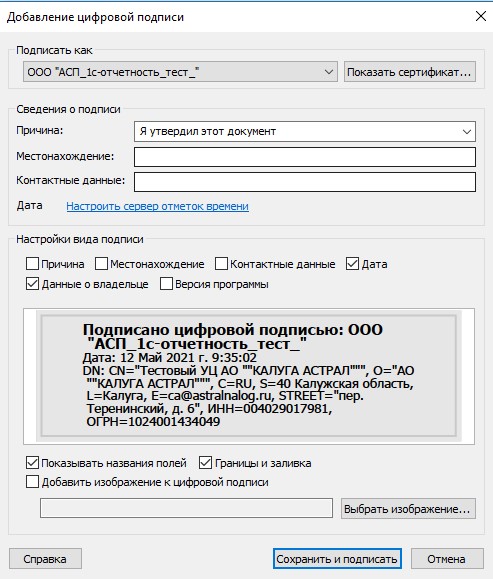
Рис. 5. Выбор подписи и настройка штампа подписи
Далее программа предложит выбрать путь сохранения документа с электронной подписью. Выберите место для сохранения файла и нажмите «Сохранить».
Шаг 3. Проверка подписания документа
После сохранения документа откройте его. Программа сообщит от том, что документ подписан электронной подписью и закрыт от редактирования (см. рис. 6). При внесении изменений в документ подпись на документе будет потеряна. Дважды кликните на штамп электронной подписи.
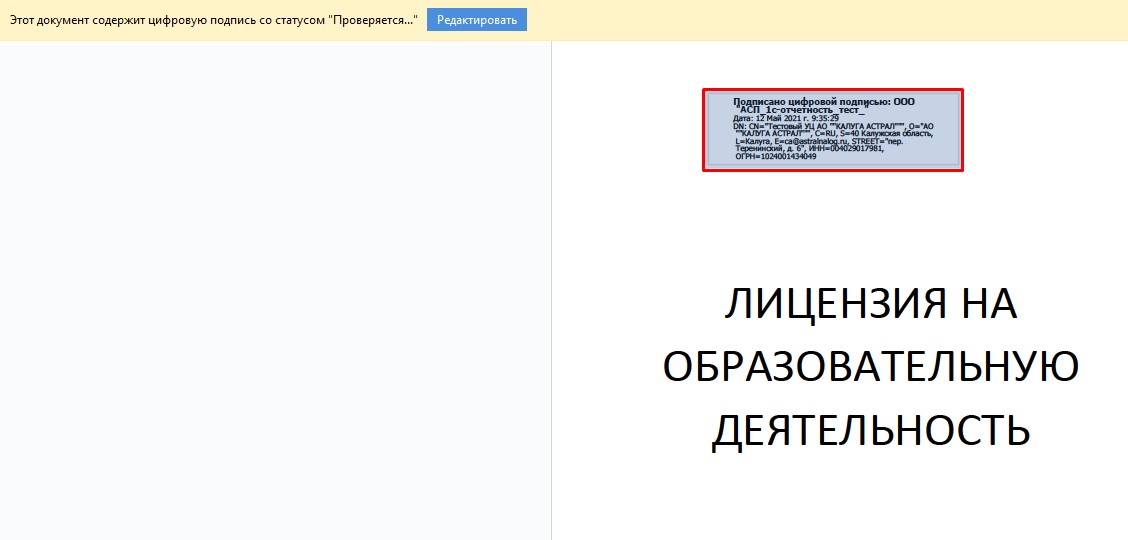
Рис. 6. Результат подписания документа
Откроется информация о действительности электронной подписи (см. рис. 7). На этом можно считать документ подписанным.

Рис. 7. Проверка действительности подписи






