Как решить ошибку отправки отчета в ПФР «Сообщение не зашифровано или формат сообщения искажен»
Что делать, если при отправке отчета в Пенсионный фонд выходит ошибка «сообщение не зашифровано или формат сообщения искажен». В инструкции объясняем, как решить эту проблему и отправить отчет в Пенсионный фонд.
Причины ошибки
Чаще всего эта ошибка случается, когда программа для шифрования отчетов (криптопровайдер) ViPNet CSP перестает работать на рабочем месте пользователя.
Возможные причины сбоя:
- Обновление операционной системы на новую версию
- Установка другого криптопровайдера (КриптоПро CSP или СКЗИ Верба)
Если вы установили другой криптопровайдер, удалите обе программы шифрования и установите одну. Но стандартное удаление и повторная установка в большинстве случаев не решает проблему, поэтому зачистите реестр и другие «следы» программы в компьютере.
Итак, чтобы решить проблему нужно:
- Полностью удалить программу
- Повторно установить программу СКЗИ на компьютер
Зачистить данные можно вручную, но для этого нужен опыт работы с редактором реестра, умение найти все пользовательские настройки в скрытых папках. Проще всего почистить реестр с помощью программ.
В инструкции разбираем зачистку реестра программой Reg Organizer.
Не пропускайте шаги инструкции. Соблюдайте четкий порядок выполнения действий. Если действие в инструкции не совпадает с тем, что происходит на вашем рабочем месте – обратитесь в техническую поддержку.
Пошаговая инструкция как решить ошибку отправки отчета в ПФР
Полное удаление программы СКЗИ
Шаг 1. Защитите от удаления электронные подписи в реестре
По инструкции мы будем удалять все следы программы шифрования ViPNet CSP, поэтому обезопасьте себя от случайного удаления действующих электронных подписей. Для этого скопируйте их в другую папку вручную или через ViPNet CSP.
Копирование ключа вручную
- Откройте папку с ЭП. По умолчанию электронные подписи записываются по адресу: C:\Users\*Имя пользователя*\AppData\Local\Infotecs\Containers.
- Скопируйте электронные ключи в другую папку. Единственное условие, папка не должна содержать наименования «Infotecs» и «Contaiters». В противном случае программа Reg Organizer их удалит.
Если электронные подписи хранятся в другой папке, и вы не знаете в какой, копируйте подписи с помощью штатных средств ViPNet CSP.
Копирование ключа ViPNet CSP
- Откройте программу VipNet
- Откройте электронную подпись для копирования
- Выберете место копирования электронной подписи
- Скопируйте электронную подпись
Посмотрите подробную инструкцию «Как скопировать электронную подпись, используя программу ViPNet CSP».
После копирования всех ключей, переходите на следующий шаг – загрузка программы Reg Organizer.
Шаг 2. Загрузите программу Reg Organizer
Войдите на сайт: http://www.chemtable.com/ru.
Найдите программу Reg Organizer и нажмите на кнопку «Скачать».
 Нажмите на изображение, чтобы увеличить
Нажмите на изображение, чтобы увеличить
Рис. 1. Скачивание программы Reg Organizer
Откроется окно с автоматической загрузкой программы. Чтобы запустить загрузку, нажмите на кнопку «Сохранить файл».
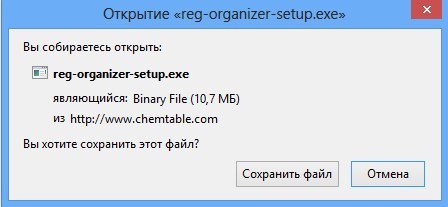
Рис. 2. Загрузка программы
Если загрузка программы не началась, нажмите на ссылку для ручной загрузки.
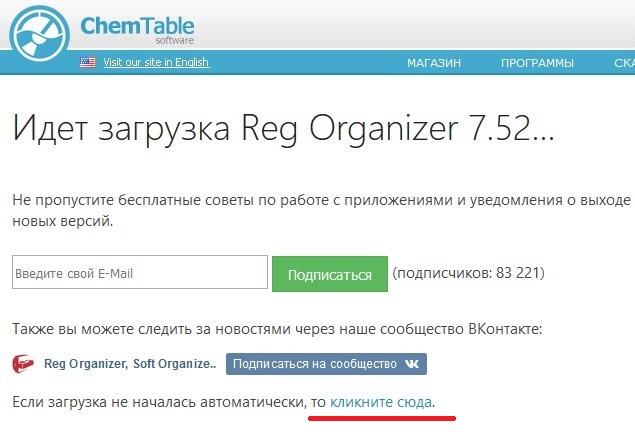 Нажмите на изображение, чтобы увеличить
Нажмите на изображение, чтобы увеличить
Рис. 3. Ручная загрузка
После загрузки программы, установите ее.
Шаг 2. Установите программу
Запустите загруженный дистрибутив, откроется Мастер установки Reg Organizer. Нажмите «Далее» для начала установки.
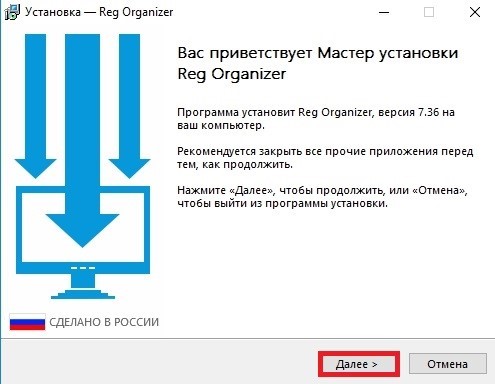
Рис. 4. Мастер установки программы
Примите условия лицензионного соглашения по использованию программного обеспечения, нажмите «Далее».
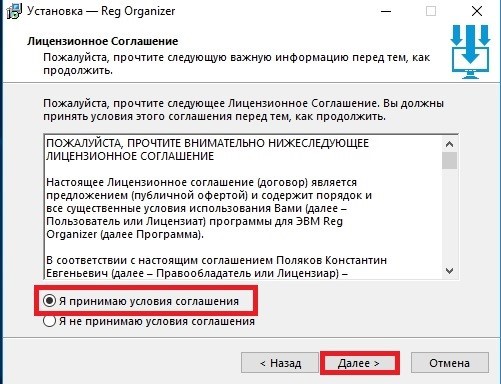
Рис. 5. Лицензионное соглашение
В следующем окне выберете папки установки и нажмите «Далее».
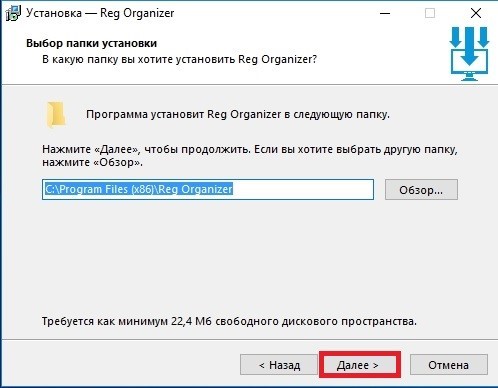
Рис. 6. Выбор папки установки
Начнется копирование и распаковку файлов. Дождитесь завершения процессов.
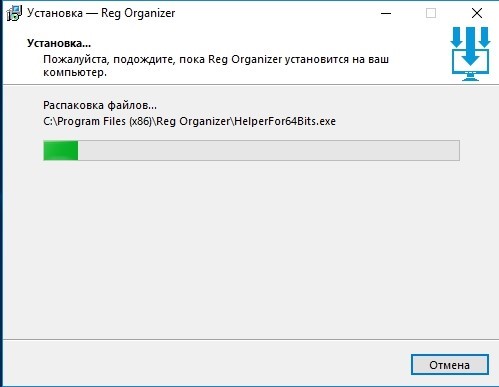
Рис. 7. Копирование и распаковка файлов
Завершите установку кнопкой «Завершить». Не снимайте галочку в пункте «Запустить Reg Organizer».
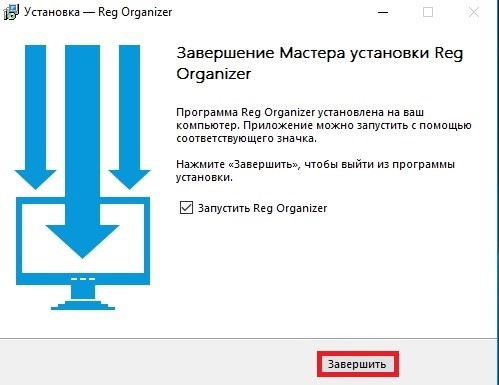
Рис. 8. Завершение установки
После завершения, программа Reg Organizer откроется автоматически.
Шаг 3. Удалите ViPNet CSP с помощью программы Reg Organizer
В левой части окна программы Reg Organizer, выберите пункт «Удаление программ».
 Нажмите на изображение, чтобы увеличить
Нажмите на изображение, чтобы увеличить
Рис. 9. Удаление программы
В разделе «Удаление программ» начните вводить название программы ViPNet CSP, чтобы отфильтровать из списка ненужные программы.
Выделите программу ViPNet CSP курсором и нажмите на панели кнопку «Удалить программу».
Система запросит выбор параметров для изменения компонентов. Выберите пункт «Удалить все компоненты» и нажмите «Продолжить».
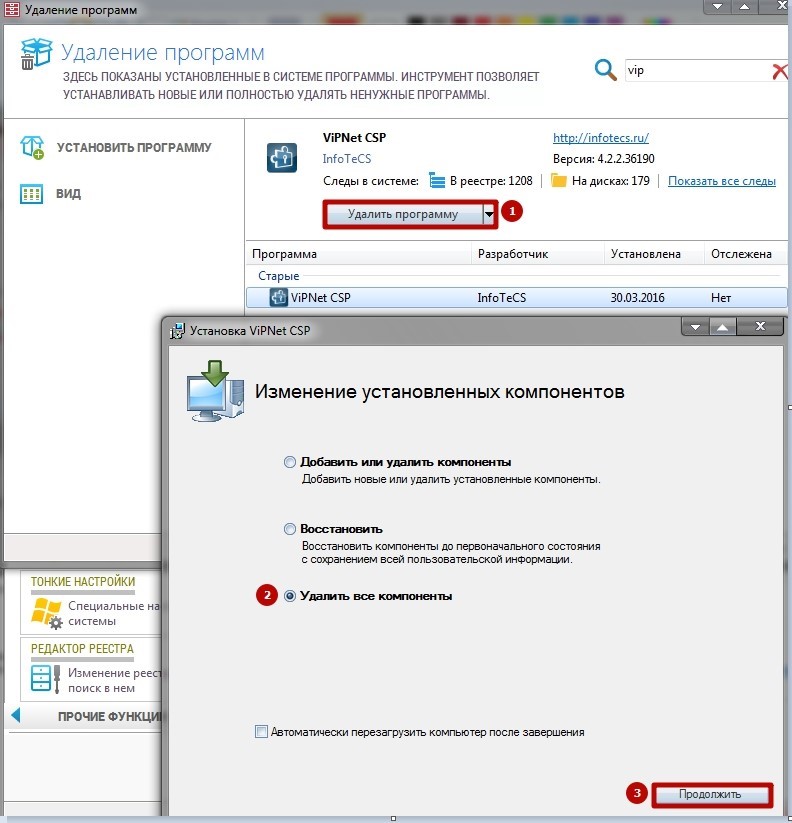 Нажмите на изображение, чтобы увеличить
Нажмите на изображение, чтобы увеличить
Рис. 10. Выбор параметров для изменения компонентов
Запустится стандартное удаление программы. Нажмите на кнопку «Удалить».
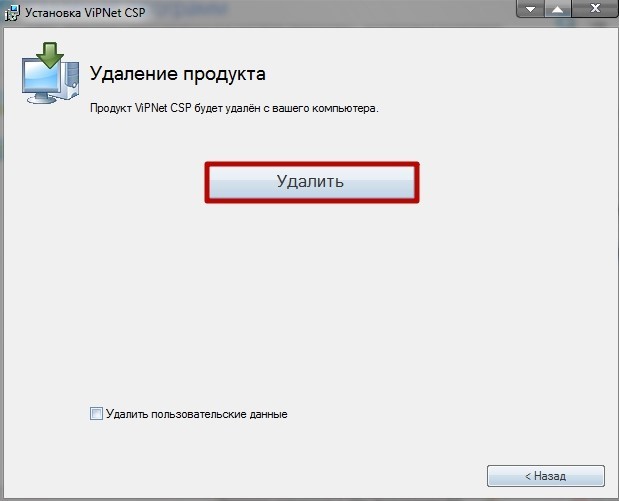 Нажмите на изображение, чтобы увеличить
Нажмите на изображение, чтобы увеличить
Рис. 11. Удаление продукта
Дождитесь завершения удаления, нажмите «Закрыть».
Если удаление штатным механизмом завершилось неудачей, не переживайте, это лишь удаление штатным способом. Далее система удалит все его компоненты принудительно.
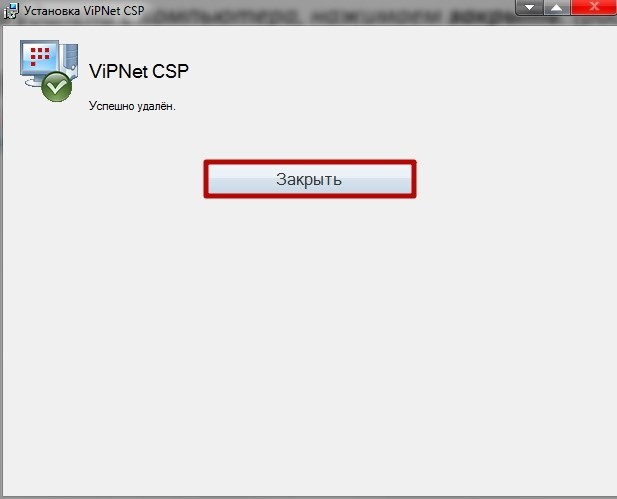 Нажмите на изображение, чтобы увеличить
Нажмите на изображение, чтобы увеличить
Рис. 12. Завершение удаления
После штатного способа удаления, система предложит перезагрузить систему. Откажитесь, нажав кнопку «Нет».
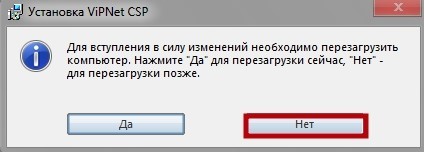
Рис. 13. Отказ от перезагрузки
После стандартного удаления программа Reg Organizer предложит найти следы удаленной программы. Нажмите «Найти» для начала поиска.
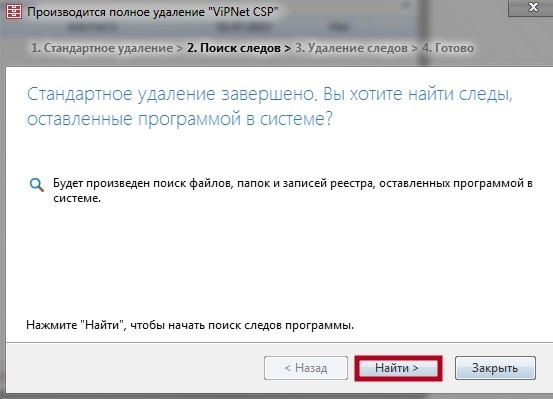 Нажмите на изображение, чтобы увеличить
Нажмите на изображение, чтобы увеличить
Рис. 14. Поиск следов программы
Программа Reg Organizer обнаружит следы VipNet и предложит их удалить. Нажмите на кнопку «Удалить».
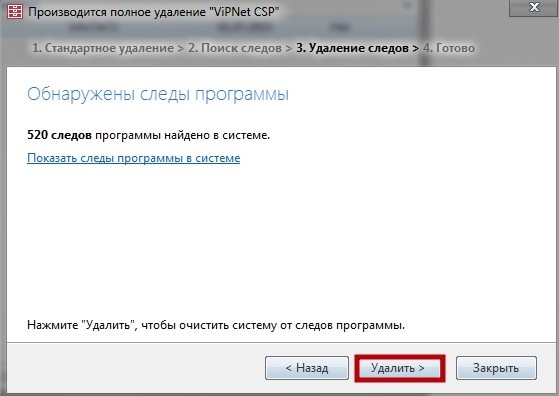 Нажмите на изображение, чтобы увеличить
Нажмите на изображение, чтобы увеличить
Рис. 15. Удаление следов VipNet CSP
Нажмите кнопку «Готово» для завершения удаления.
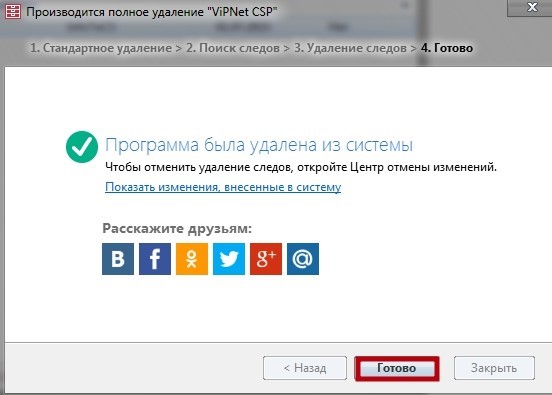 Нажмите на изображение, чтобы увеличить
Нажмите на изображение, чтобы увеличить
Рис. 16. Завершение полного удаления программы
Сейчас осталось зачистить реестр операционной системы от программы VipNet CSP
Шаг 4. Зачистите реестр операционной системы с помощью Reg Organizer
Для очистки реестра, в левой части окна программы Reg Organizer выберите пункт «Редактор реестра».
В открытом окне редактора найдите следы программы в реестре. Для этого введите в поиск infotecs и нажмите кнопку «Начать поиск».
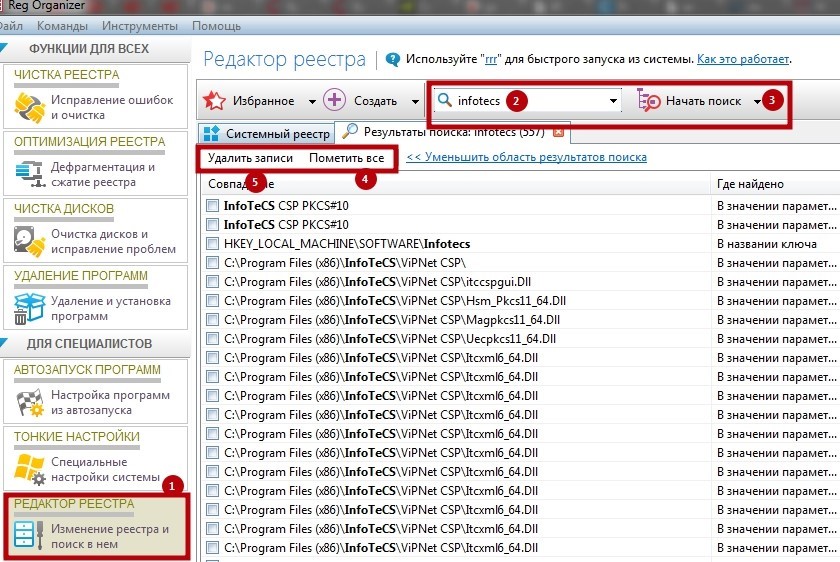 Нажмите на изображение, чтобы увеличить
Нажмите на изображение, чтобы увеличить
Рис. 17. Редактор реестра
После завершения поиска данных, нажмите кнопку «Пометить все» и «Удалить записи».
Дождитесь завершения удаления и повторите те же действия с записью в поиске vipnet.
На этом этапе из системы полностью удалены записи о программе шифрования ViPNet CSP. В качестве заключительного этапа перезагрузите компьютер и может приступать к установке программы криптопровайдера ViPNet CSP.
Повторная установка программы на компьютер
Шаг 1. Загрузите средство шифрования ViPNet CSP
Зайдите на сайт http://infotecs.ru в раздел «Поддержка», затем в пункт меню «Загрузки».
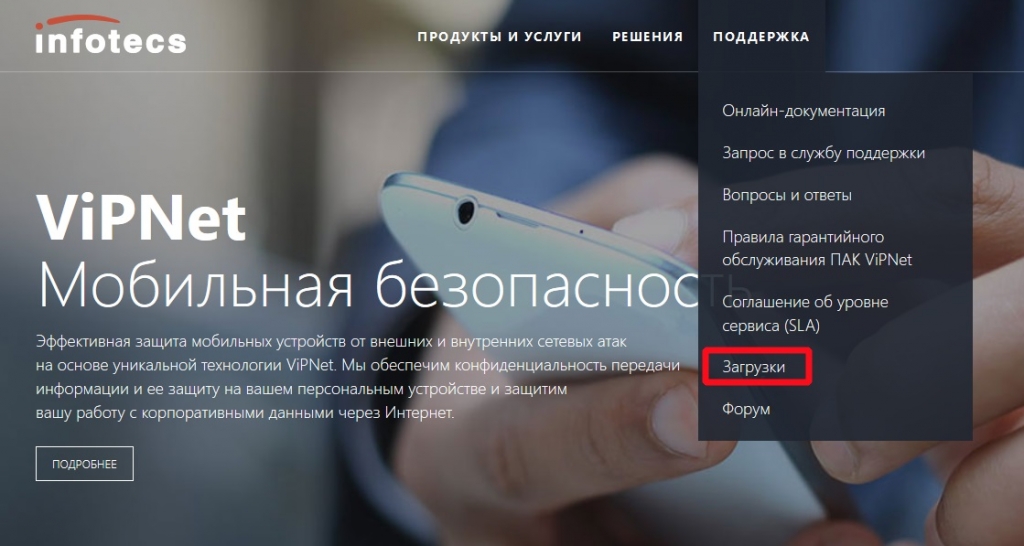 Нажмите на изображение, чтобы увеличить
Нажмите на изображение, чтобы увеличить
Рис. 18. Загрузка программы
Далее выберете раздел для загрузки программ. Если у вас Windows 10, выберите раздел «Бета-версии». Если операционная система Windows ниже версии 10 – раздел «Бесплатные продукты».
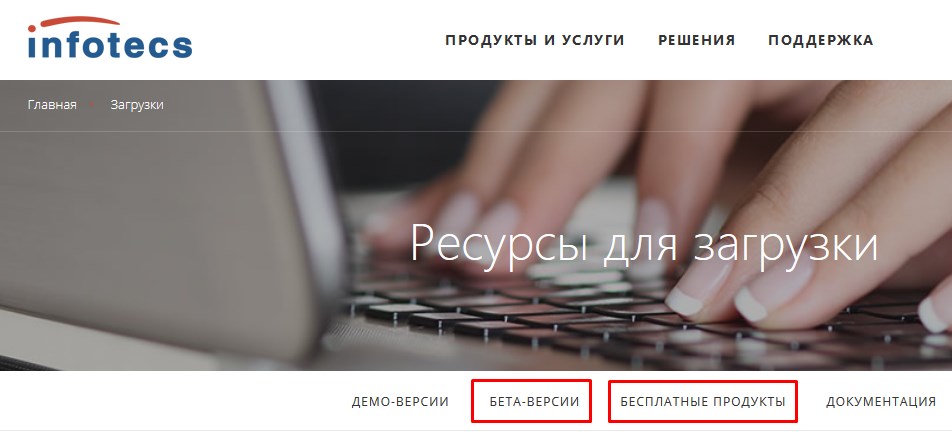 Нажмите на изображение, чтобы увеличить
Нажмите на изображение, чтобы увеличить
Рис. 19. Выбор версии
В следующем окне выберите продукт «ViPNet CSP».
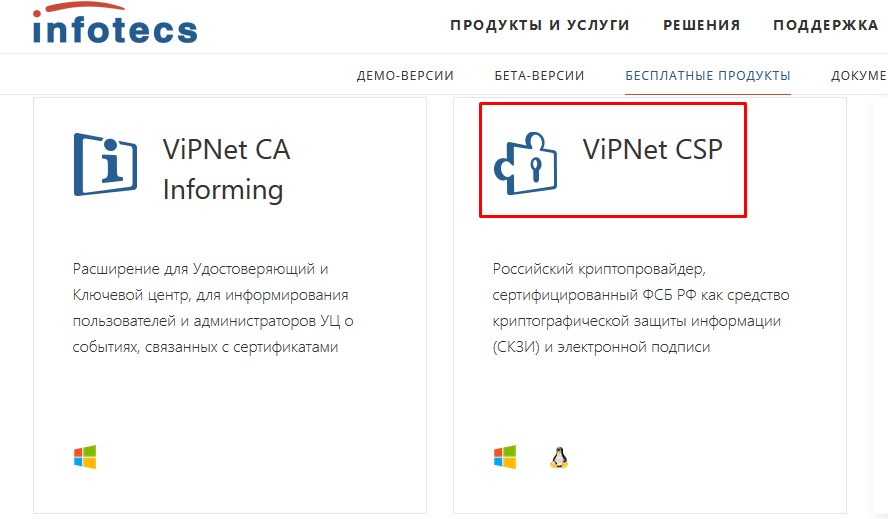 Нажмите на изображение, чтобы увеличить
Нажмите на изображение, чтобы увеличить
Рис. 20. Выбор продукта
На следующей странице выберете версию дистрибутива для загрузки.
Если у вас Windows 10, в разделе «Бета-версии» доступен только дистрибутив версии 4.2.
Если операционная система ниже Windows 10, в разделе «Бесплатные продукты» рекомендуем выбирать дистрибутив версии 4.0.
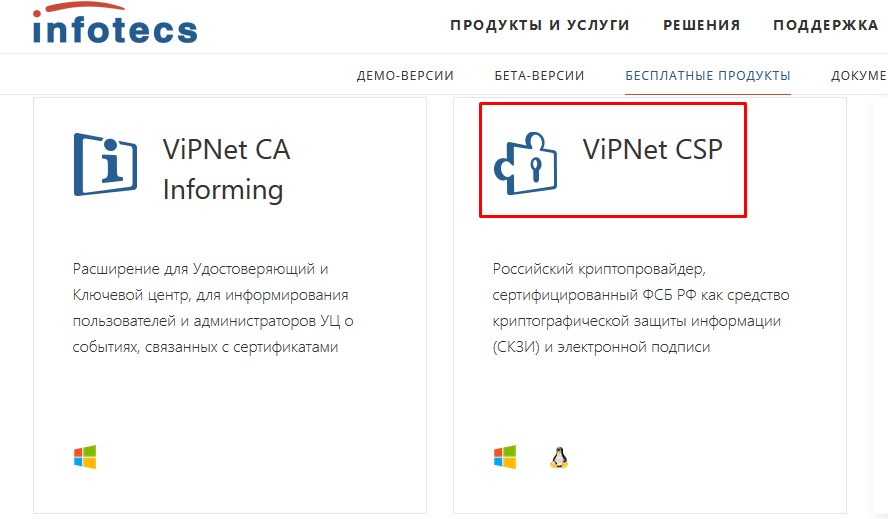 Нажмите на изображение, чтобы увеличить
Нажмите на изображение, чтобы увеличить
Рис. 21. Версии ViPNet CSP
Для загрузки дистрибутива укажите контактные данные: Ф.И.О. и электронную почту. Согласитесь с условиями EULA и введите символы с картинки. Нажмите кнопку «Отправить заявку».
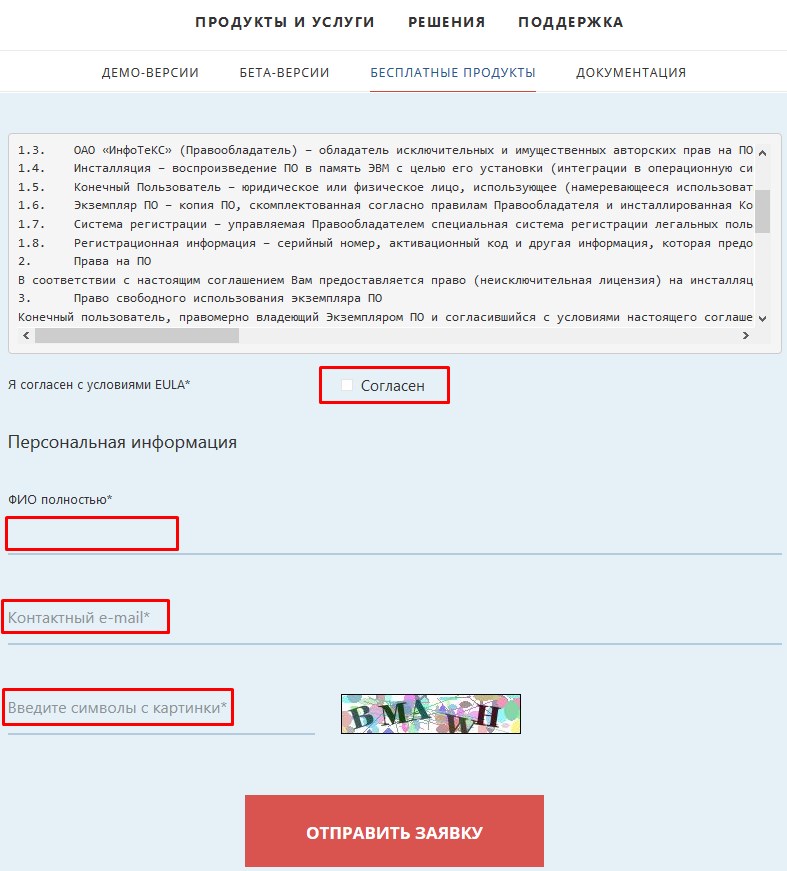 Нажмите на изображение, чтобы увеличить
Нажмите на изображение, чтобы увеличить
Рис. 22. Заявка на загрузку дистрибутива
Далее на вашу почту придет письмо от webmaster@infotecs.ru.
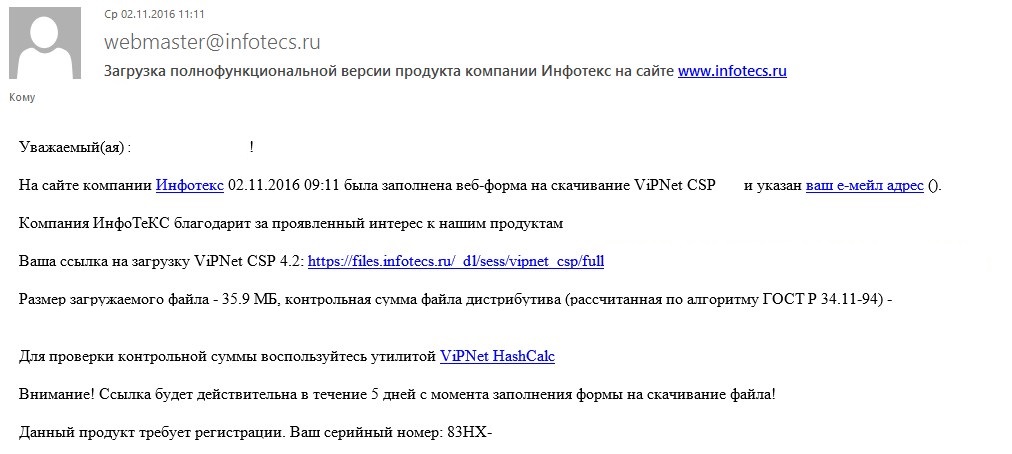 Нажмите на изображение, чтобы увеличить
Нажмите на изображение, чтобы увеличить
Рис. 23. Письмо от webmaster
В письме вы найдете ссылку для загрузки дистрибутива, нажмите на нее. Система предложит сохранить файл. Нажмите «ОК» для начала загрузки.

Рис. 24. Загрузка программы
Шаг 2. Установите программу
Откройте загруженный архив и запустите установочный файл. Откроется матер установки ViPNet CSP.
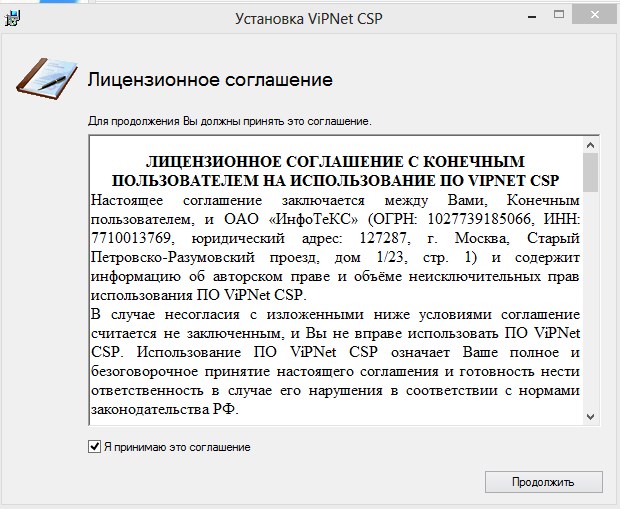 Нажмите на изображение, чтобы увеличить
Нажмите на изображение, чтобы увеличить
Рис. 25. Лицензионное соглашение
Установите курсор в пункт «Я принимаю это соглашение» и нажмите «Продолжить».
В следующем окне нажмите на кнопку «Установить сейчас».
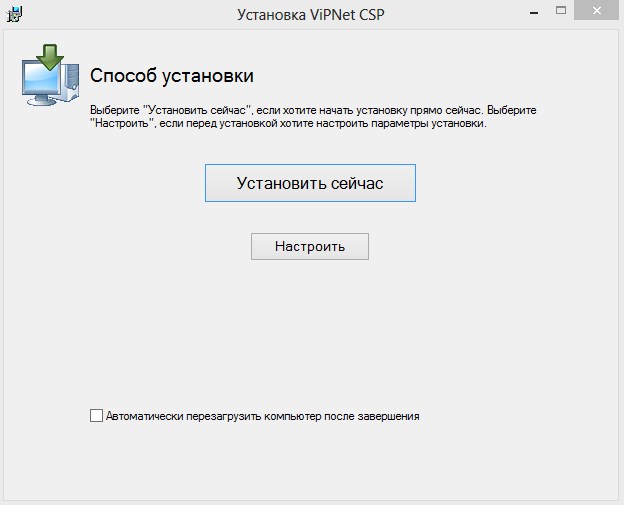 Нажмите на изображение, чтобы увеличить
Нажмите на изображение, чтобы увеличить
Рис. 26. Установка ViPNet CSP
Дождитесь завершения установки программы. По завершении система предложит завершить установку, нажмите на кнопку «Закрыть».
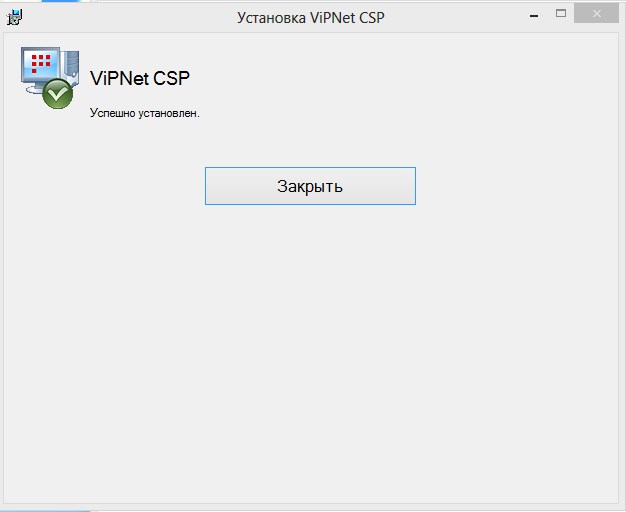 Нажмите на изображение, чтобы увеличить
Нажмите на изображение, чтобы увеличить
Рис. 27. Завершение установки
Шаг 3. Перезагрузите компьютер
После закрытия окна установки, система предложит перезагрузить компьютер. Перезагрузите компьютер.
После перезагрузки компьютера запустите программу ViPNet CSP с ярлыка на рабочем столе.
Шаг 4. Зарегистрируйте программу
После перезагрузки компьютера, программа ViPNet CSP предложит зарегистрировать ее официально, в противном случае она проработает в деморежиме 14 дней.
Если версию ViPNet CSP 4.2 – пункт «Запустить ViPNet CSP», а после закройте окно программы. И перенаправьте отчет в ПФР.
Если вы установили версию ViPNet CSP 4.0, выберите пункт «Зарегистрировать ViPNet CSP» и нажмите «Далее».
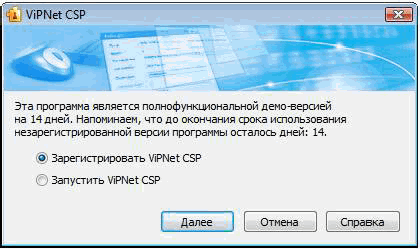
Рис. 28. Регистрация программы
В следующем окне выберите пункт регистрации «Через интернет (online)», а затем нажмите «Далее».
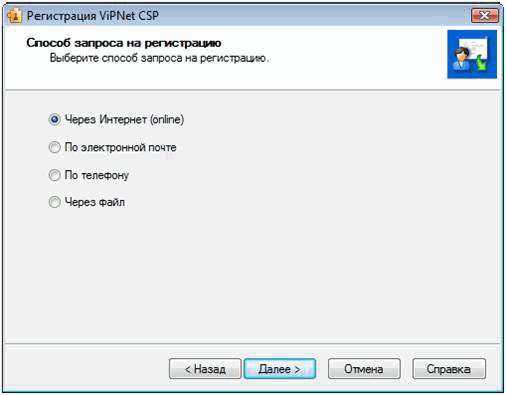
Рис. 29. Способ запроса на регистрацию
В следующем окне обязательно укажите электронную почту и серийный номер (указан в письме). Остальные поля заполнять необязательно.
После заполнения данных нажмите «Далее».
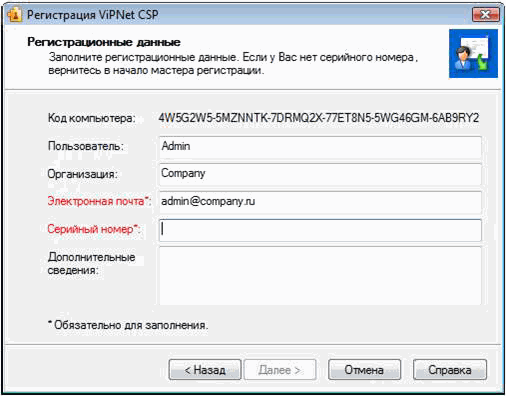
Рис. 30. Регистрационные данные
Система зарегистрирует продукт и уведомит об этом. Нажмите «Готово» для завершения.

Рис. 31. Завершение регистрации
Теперь выполните переотправку отчета в ПФР.
Если решить проблему не удалось, обратитесь в техническую поддержку.






