Как настроить электронную подпись ФНС для работы c сервисом 1C-Отчетность на сервере?
С 1 января 2022 года электронные подписи на руководителей организаций выпускает Удостоверяющий центр ФНС. Данные подписи работают на средстве криптографической защиты информации (СКЗИ) КриптоПро CSP, являются неэкспортируемыми и хранятся только на защищённом носителе.
В инструкции рассмотрим алгоритм действий для настройки электронной подписи от УЦ ФНС, если:
-
программа 1С установлена на сервере и подключение к нему осуществляется по протоколу RDP;
-
на сервере установлено СКЗИ VipNet CSP;
-
ранее электронные подписи хранились на сервере.
1. Удаление СКЗИ VipNet CSP
Необходимо предварительно закрыть все открытые программы, так как потребуется перезагрузка сервера после установки.
Перед удалением ViPNet CSP обязательно сделайте резервную копию контейнеров закрытых ключей. Также рекомендуется создать точку восстановления системы.
Для удаления СКЗИ перейдите в Панель управления → Программы → Удаление программы → ViPNet CSP → Удалить. При удалении убедитесь, что отметка «Удалить пользовательские данные» снята. Перезагрузите сервер после удаления (см. рис. 1).
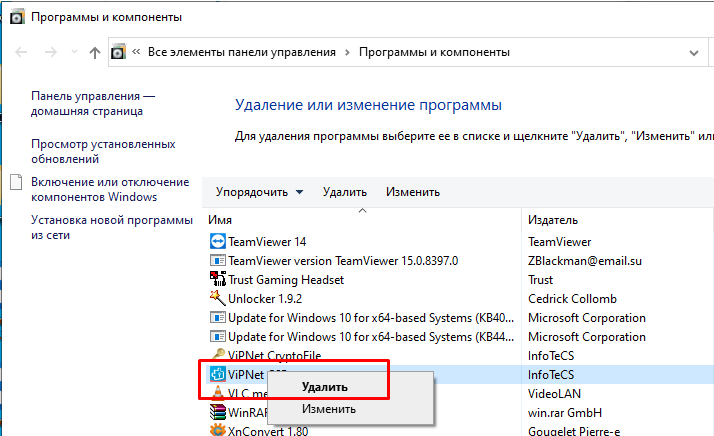 Нажмите на изображение, чтобы увеличить
Нажмите на изображение, чтобы увеличить
Рис. 1. Удаление VipNet CSP
2. Установка КриптоПро CSP на сервер
СКЗИ КриптоПро CSP имеет бесплатную 90-дневную лицензию, во время действия которой будет работать в полнофункциональном режиме. После истечения этого срока потребуется обязательное приобретение лицензии и регистрация продукта. Заказать лицензию-->>
Загрузить установочный файл вы можете с официального сайта КриптоПро.
Перед установкой криптопровайдера рекомендуется создать точку восстановления системы.
Далее запустите установочный файл программы. В открывшемся окне нажмите кнопку «Установить» (см. рис. 2).
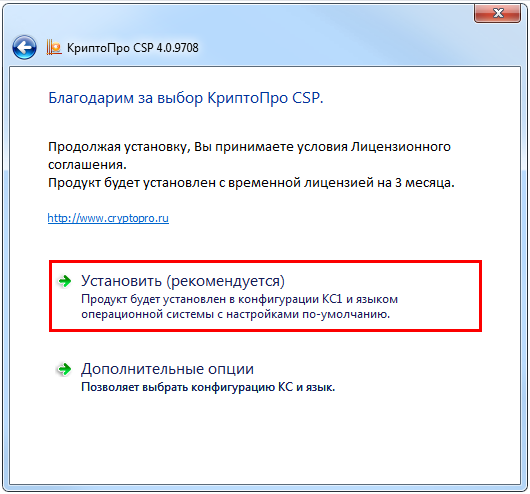 Нажмите на изображение, чтобы увеличить
Нажмите на изображение, чтобы увеличить
Рис. 2. Установка КриптоПро CSP
После того как программа сообщит об успешном окончании установки КриптоПро CSP, нажмите кнопку «Ок» (см. рис. 3).
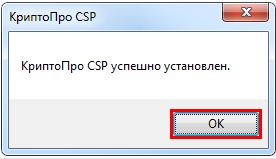
Рис. 3. Успешная установка программы
После установки СКЗИ КриптоПро CSP необходимо перезагрузить сервер. После перезагрузки программа готова к работе.
3. Установка драйверов для токена
Для начала работы с токеном требуется определить, какой токен используется, затем скачать и установить комплект драйверов.
Рутокен (ссылка на дистрибутив)
JaCarta (ссылка на дистрибутив)
4. Проброс смарт-карт
Рутокен является персональным устройством и должен находиться у пользователя. Его удаленное использование противоречит самой идее применения аппаратных средств подписи и аутентификации.
Самым правильным является способ, когда ваш токен подключен к локальному компьютеру, а в программе терминального клиента (протокол RDP) настроен проброс смарт-карт.
Необходимо выбрать в окне подключения к удаленному рабочему столу «Показать параметры» (см. рис. 4).
 Нажмите на изображение, чтобы увеличить
Нажмите на изображение, чтобы увеличить
Рис. 4. Подключение к удаленному рабочему столу
Далее перейти во вкладку «Локальные ресурсы» и зайти в «Параметры» (см. рис. 5).
 Нажмите на изображение, чтобы увеличить
Нажмите на изображение, чтобы увеличить
Рис. 5. Вкладка «Локальные ресурсы»
В новом окне поставьте галку в пункте «Смарт-карты или Windows Hello для бизнеса» (см. рис. 6).
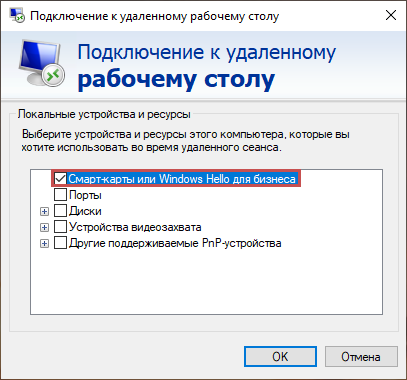 Нажмите на изображение, чтобы увеличить
Нажмите на изображение, чтобы увеличить
Рис. 6. Пункт «Смарт-карты или Windows Hello для бизнеса»
Если токен или смарт-карта подключены к локальному компьютеру, а в программе на локальном компьютере настроен проброс смарт-карт, токен будет работать (см. рис. 7).
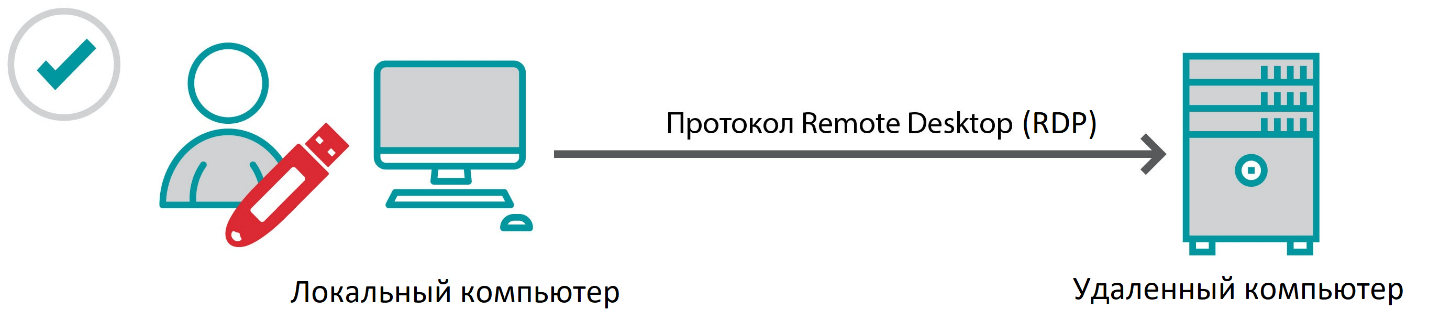 Нажмите на изображение, чтобы увеличить
Нажмите на изображение, чтобы увеличить
Рис. 7. Схема работы
При одновременном подключении пользователей по протоколу RDP к удаленному компьютеру каждый пользователь работает только со своим рутокеном и видит только свои ключи и сертификаты в Панели управления Рутокен.
Работаете в программе 1С?
обмениваться документами с контрагентами
сразу из вашей программы.






