Как сканировать коды маркировки с помощью бесплатного мобильного приложения Честный Знак.Бизнес?
Честный Знак.Бизнес – это бесплатное мобильное приложение для работы с маркированными товарами.
Оно позволяет сканировать штрихкоды, нанесенные на маркированный товар, групповые и транспортные упаковки, для дальнейшей передачи сведений в систему «Честный Знак».
Покупать 2D сканер или терминал сбора данных не потребуется.
Работа с мобильным приложением осуществляется с помощью мобильного устройства на базе операционной системы Android (версия 7 и выше) или iOS (версия 13 и выше). Приложение можно скачать в магазинах приложений App Store, AppGallery, RuStore и Google Play.
Первичная настройка приложения
1. Необходимо скачать мобильное приложение «Честный Знак.Бизнес».
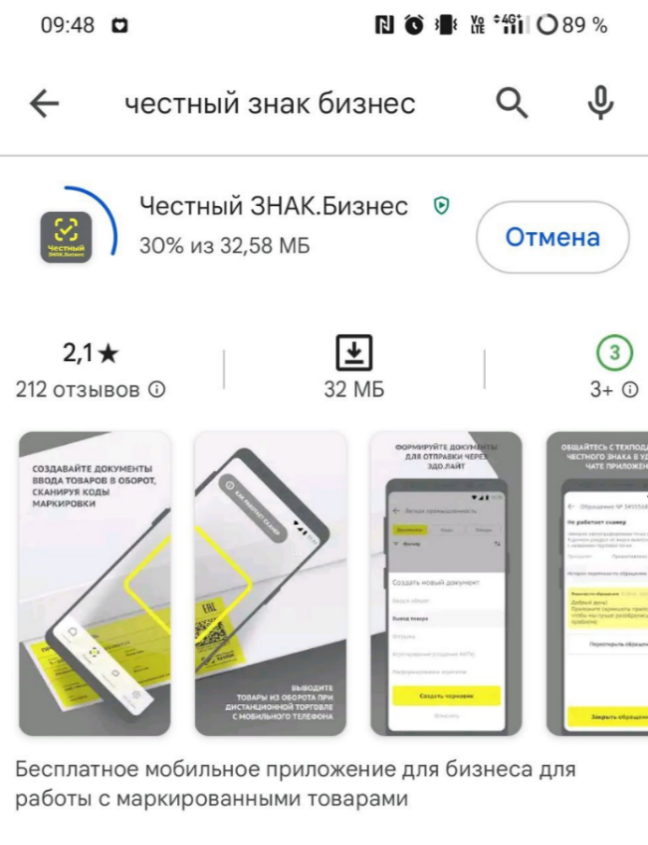
Рис. 1. Скачивание приложение
2. При первом запуске выйдет информация по функционалу приложения, нажимаем «Далее».
Также необходимо ознакомиться с «Пользовательским соглашением», его нужно промотать до конца страницы, и кнопка «Принять» станет доступной (цвет поменяется на жёлтый).
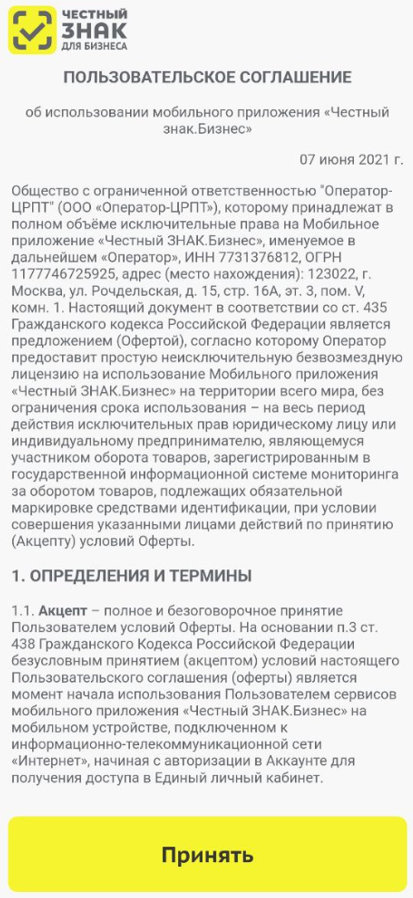
Рис. 2. Пользовательское приложение
3. После принятия пользовательского соглашения нажимаем «Начать работу».
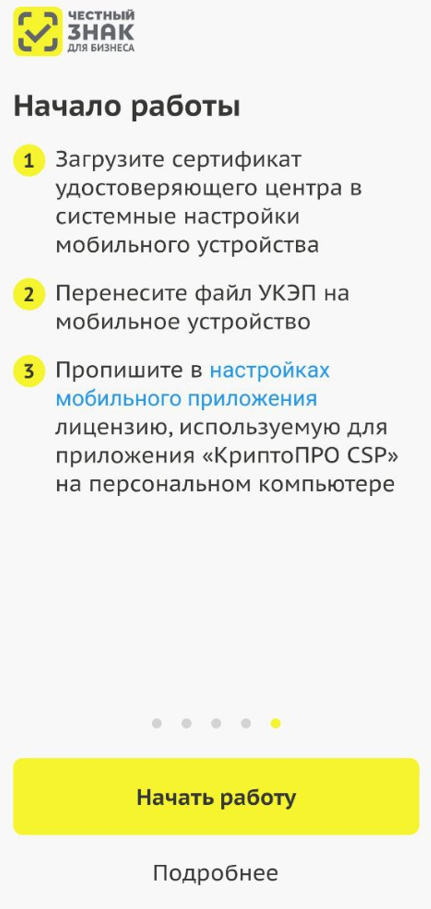
Рис. 3. Кнопка «Начать работу»
Сканирование кодов маркировки с помощью приложения
4. На главной странице приложения снизу выбираем «Сканер».
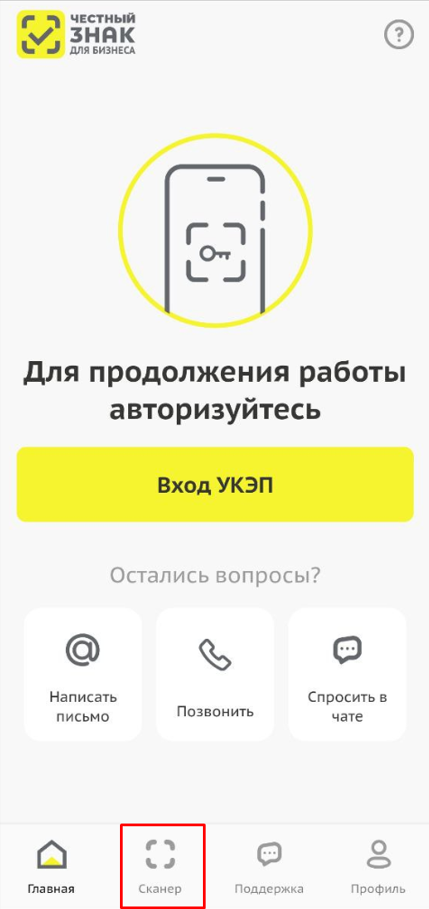
Рис. 4. Раздел «Сканер»
5. Далее выйдет окно, запрашивающее разрешение на работу с камерой телефона, нажимаем «При использовании приложения».
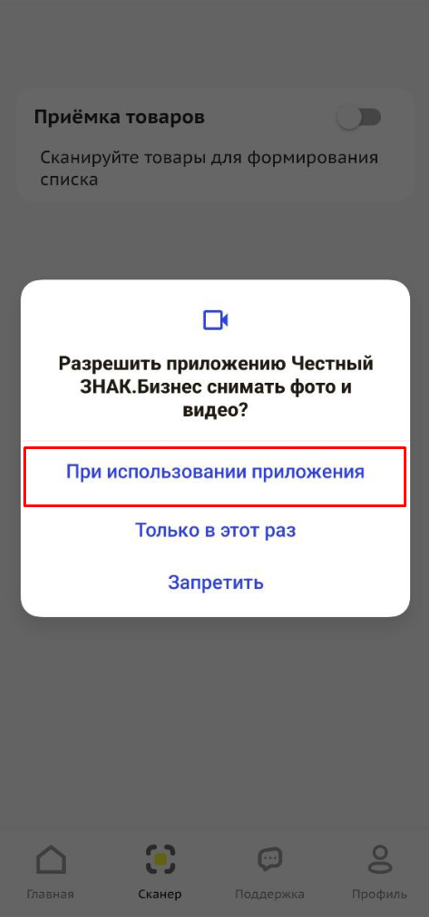
Рис. 5. Уведомление об использовании камеры
6. Переключаем тумблер на «Приёмка товара».
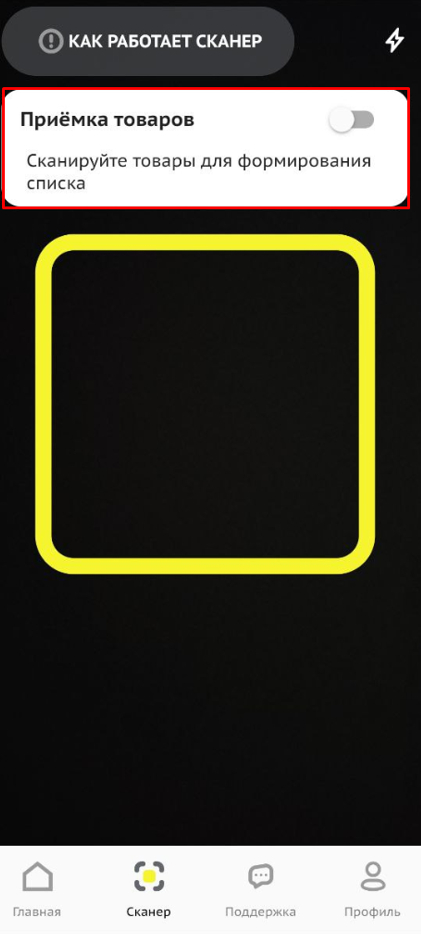
Рис. 6. Режим «Приемка товара»
7. Переходим к сканированию товара. При успешном сканировании внизу экрана отобразится зелёный индикатор.
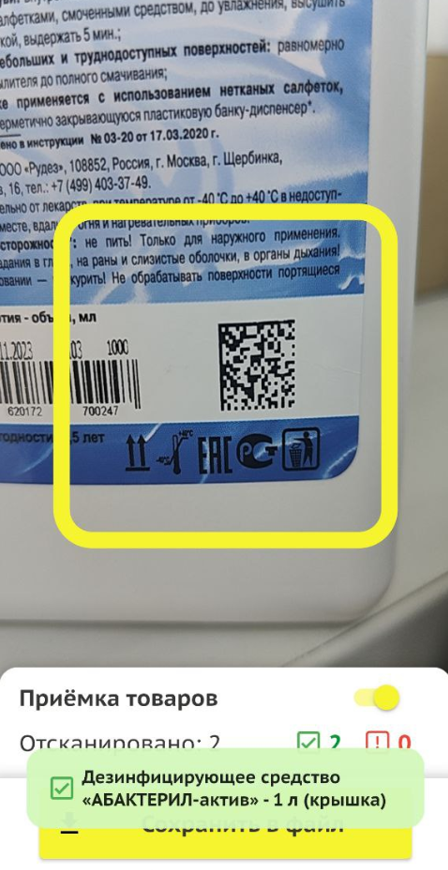
Рис. 7. Уведомление об успешном сканировании кода
8. После сканирования необходимого товара нажимаем на «Сохранить файл».
Файл сохраняется в папку Download/Загрузки. Ему автоматически присваивается имя в формате «Приёмка товаров от yyyy-MM-dd-HH-mm», расширение .csv.
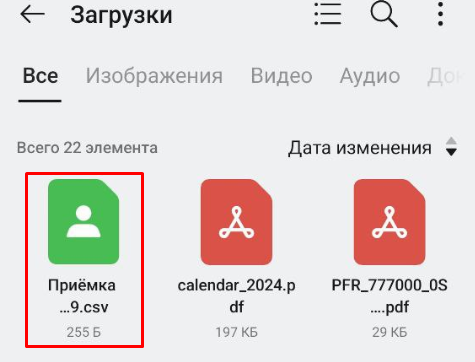
Рис. 8. Файл с принятыми товарами
9. Сохранённый файл можно перенести на рабочее место/ПК, где в дальнейшем будет осуществляться взаимодействие с полученными кодами маркировки.
Остались вопросы по работе c маркировкой?
наши специалисты вам помогут.






