Как провести доставку товара в бухгалтерском учете?
Невозможно представить торговую компанию, не осуществляющую доставку товаров своим покупателям. Доставка всегда вызывала у пользователей программы 1С:Бухгалтерия 8 массу вопросов. Начиная с релиза 3.0.81, разработчики автоматизировали данный процесс, тем самым существенно упростив работу бухгалтеров.
Забегая вперед, отметим, что теперь в программе существует четыре способа доставки товаров покупателям. В инструкции пошагово разберем каждый из них, и доставка навсегда перестанет быть чем-то сложным и непонятным.
Настройка программы
Но прежде чем переходить к реализации товаров, необходимо правильно настроить программу. Для этого перейдем в раздел «Функциональность» (см. рис. 1).
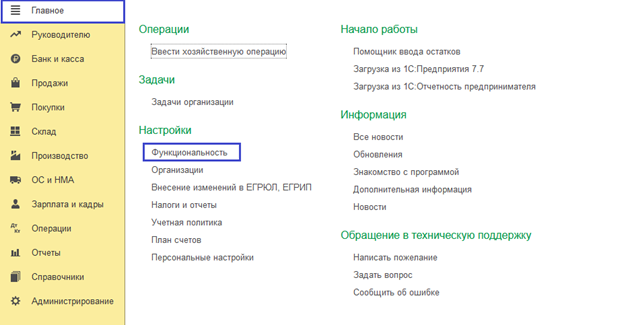
Рис. 1. Раздел «Функциональность»
На закладке «Торговля» поставим две галочки, относящиеся к доставке (см. рис. 2).
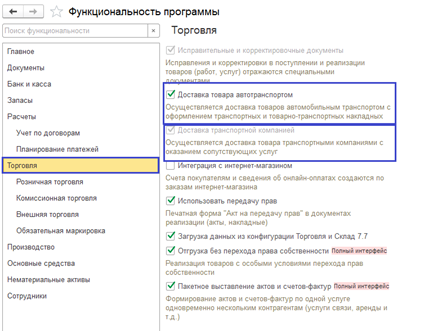
Рис. 2. Закладка «Торговля»
Способы доставки товара, реализованные в 1С:Бухгалтерия 8
Произведя необходимую настройку, перейдем к реализации (см. рис. 3).
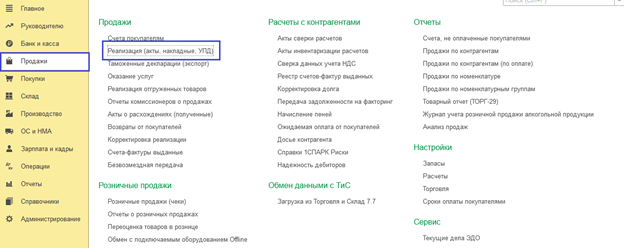
Рис. 3. Реализация (акты, накладные, УПД)
Обратим внимание, что в документе появилась строка «Способ доставки», благодаря которой появилась возможность с легкостью отражать разные виды доставки в учете.
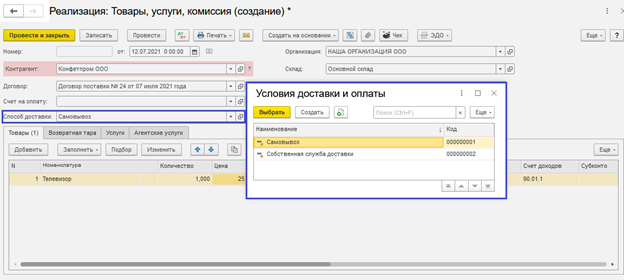
Рис. 4. Строка «Способ доставки»
Открывшийся справочник содержит два элемента:
- Самовывоз.
- Собственная служба доставки.
Ускоряем обмен документами!
все преимущества оперативного обмена документами!
Сначала уделим внимание именно этим двум видам доставки, так как они являются самыми распространенными.
Самовывоз товара
Если выбрать такой способ доставки, то это будет означать, что покупатель заберет товар самостоятельно. Каким образом он это сделает, для продавца не имеет значения. То есть фактически при выборе такого способа доставки происходит реализация товара без доставки покупателю.
Собственная служба доставки
Этот элемент предназначен для ситуации, при которой доставку товара покупателю осуществляет продавец собственными силами, используя при этом собственный транспорт. Такая доставка должна быть оформлена как отдельная услуга и иметь свою стоимость. То есть организация не только реализует товар, но и оказывает услугу по его доставке.
Для того чтобы данный элемент справочника работал корректно, нужно произвести небольшую настройку. А именно зайти в элемент (см. рис. 5):
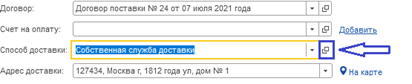
Рис. 5. Правка элемента «Способ доставки»
Далее необходимо выбрать услугу доставки – это не что иное, как элемент справочника «Номенклатура» (см. рис. 6).
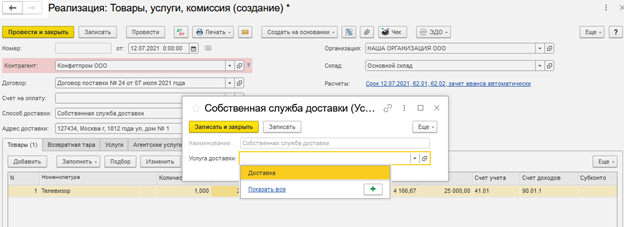
Рис. 6. Выбор услуги доставки
При создании нового элемента обращаем внимание на пункт «Вид номенклатуры». Здесь должно быть значение – «Услуги». Наименование услуги может быть заполнено по усмотрению организации.
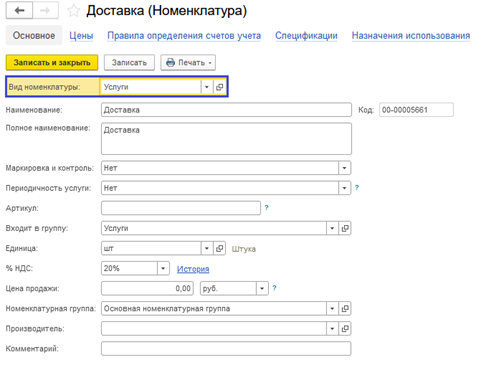
Рис. 7. Вид номенклатуры
Повторно выбираем необходимый нам вид доставки и подтверждаем добавление услуги по доставке в выпадающем окне (см. рис. 8). Благодаря этому появится закладка «Услуги», и данные в ней отразятся в соответствии с выбранной ранее номенклатурой. То есть заполнение раздела программа произведет автоматически.
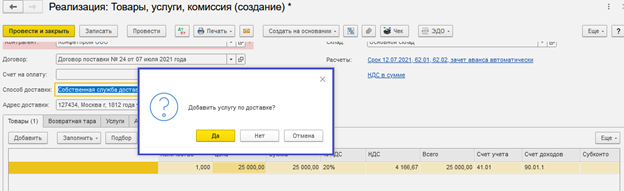
Рис. 8. Подтверждение добавления услуги по доставке
Остается проверить заполненные программой данные и указать цену доставки товара.
Далее можно уточнить наименование услуги в нижней строке графы «Номенклатура» (см. рис. 9). Именно это наименование услуги попадет в печатную форму документов.
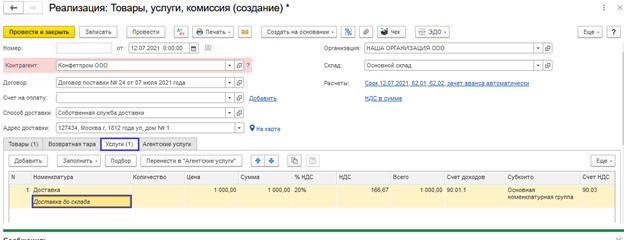
Рис. 9. Уточнение наименования услуги
Перейдем к строке «Адрес доставки» (см. рис. 10).
Здесь есть возможность выбрать один из адресов, указанных в карточке организации – покупателя.
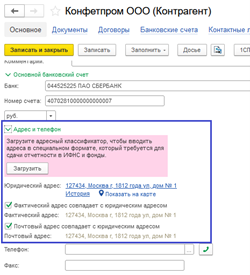
Рис. 10. Выбор адреса
Если же адрес доставки не совпадает с адресами, указанными в карточке, то адрес доставки можно вписать вручную (см. рис. 11).
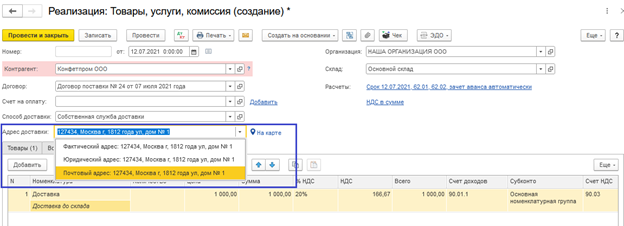
Рис. 11. Указание адреса вручную
Есть возможность определить местоположение на карте через сервисы Яндекс.Карты или Google Карты (см. рис. 12). При необходимости можно проложить маршрут, узнать сколько километров он составляет и какое количество времени может понадобиться для доставки.
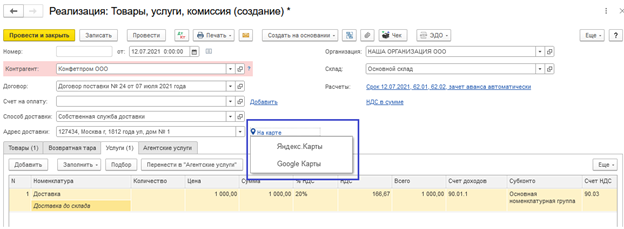
Рис. 12. Определение местоположения на карте
Таким образом в одном документе мы реализовали товар и услугу по его доставке. Можно оформить на такую реализацию универсальный передаточный документ (УПД) или акт и товарную накладную, в зависимости от применяемых организацией форм первичных учетных документов (см. рис. 13).
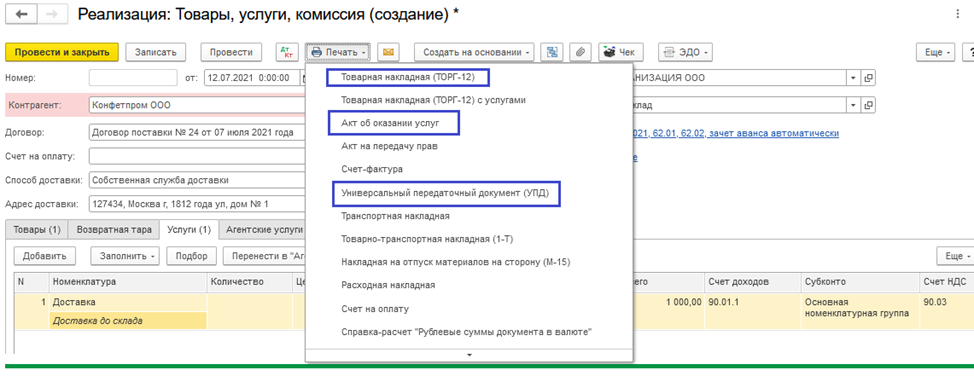
Рис. 13. Оформление документов по реализации
Доставка товара сторонней организацией
(покупатель оплачивает товар и стоимость доставки поставщику)
Что, если доставка будет осуществляться привлеченной компанией, а оплата от покупателя за доставку и товар поступит продавцу? Каким образом отразить такую операцию?
В программе есть возможность добавить новый элемент справочника. Воспользуемся для этих целей кнопкой «Создать» (см. рис. 14).
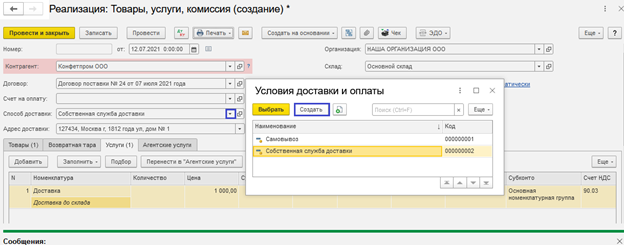
Рис. 14. Создание нового элемента справочника
Требуется выбрать номенклатуру «Доставка» с видом «Услуги» (рассматривали выше) и указать компанию - перевозчика.
Можно установить галочку «Есть отслеживание по трек-номеру», если имеется возможность отслеживания доставки товара на сайте перевозчика (см. рис. 15). В таком случае появится дополнительное поле в «шапке» документа. В нем следует отразить присвоенный товару трек-номер.
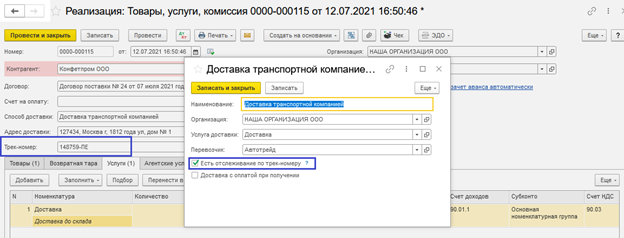
Рис. 15. Отслеживание по трек-номеру
Далее заполнение документа происходит также, как было описано выше.
Доставка сторонней организацией
(покупатель оплачивает товар и стоимость доставки транспортной компании)
Если транспортная компания получает денежные средства от покупателя за услугу доставки и доставляемый товар, то при создании нового элемента справочника необходимо поставить галочку «Доставка с оплатой при получении». Указать договор, заключенный с компанией - перевозчиком, а также счет бухгалтерского учета (см. рис. 16).
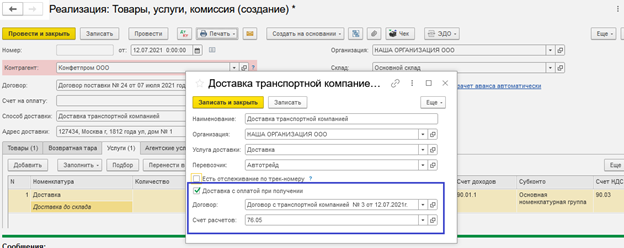
Рис. 16. Доставка с оплатой при получении
Обращаем внимание на «Вид договора».
В обязательном порядке нужно выбрать пункт «С транспортной компанией (доставка и оплата)» (см. рис. 17).
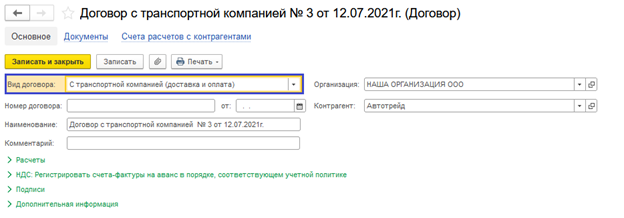
Рис. 17. Указание вида договора
Такая настройка дает возможность перенести задолженность покупателя на транспортную компанию. То есть документ сформирует проводку Дт 76.05 Кт 62.01. Это значит, что покупатель оплатит товар и услугу по доставке курьеру транспортной компании. Далее эта компания должна перечислить денежные средства продавцу товара (в полном объеме, или за вычетом вознаграждения за доставку).
Далее следует отразить поступление денежных средств, полученных продавцом от транспортной компании. Для этого создадим «Поступление на расчетный счет», с видом– «Оплата от покупателя».
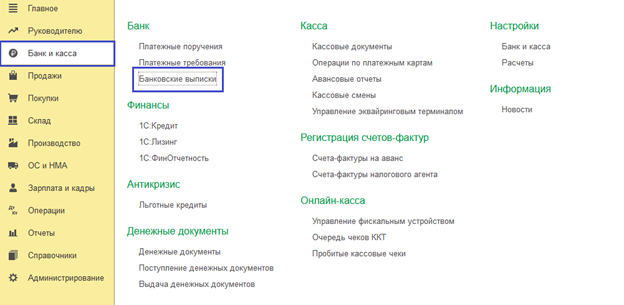
Рис. 18. Отражение поступления денежных средств
Обратим внимание, что плательщиком будет выступать транспортная компания. Счет указываем 76.05. Не забываем выбрать нужный договор.
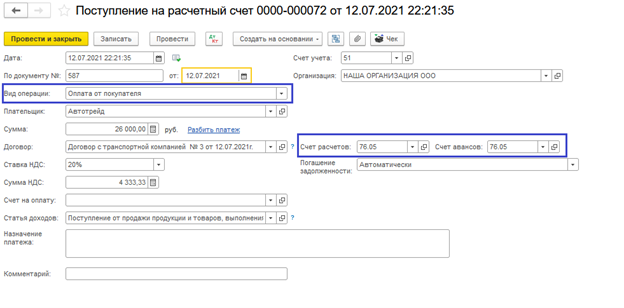
Рис. 19. Указание счета расчетов
Рассмотрев все доступные в программе способы доставки, можно сделать вывод, что данная доработка программы оказалась максимально удобной и полезной для пользователей. Теперь отражение доставки товара не займет у бухгалтера много времени.
Экономьте время!
и удобном интерфейсе программы 1С.






