Как добавить нового кассира в программе 1С: Розница
Пошаговая инструкция как добавить кассира в 1С: Розница
Шаг 1. Открытие раздела для работы с пользователями
В левом меню выберите Администрирование, затем – Пользователи и права.
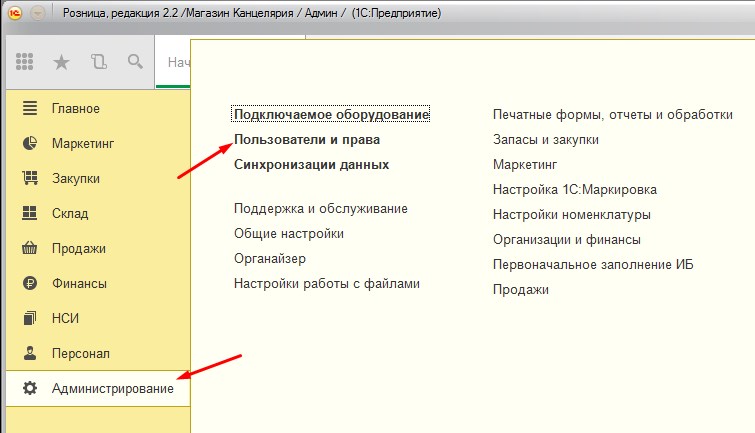 Нажмите на изображение, чтобы увеличить
Нажмите на изображение, чтобы увеличить
Рис. 1. Пользователи и права 1С
Шаг 2. Создание группы доступа
Прежде чем добавить нового кассира, нужно создать группу доступа для всех пользователей по данной должности. Этой группе будут назначены права. Для каждого пользователя можно сделать дополнительные настройки, расскажем об этом далее.
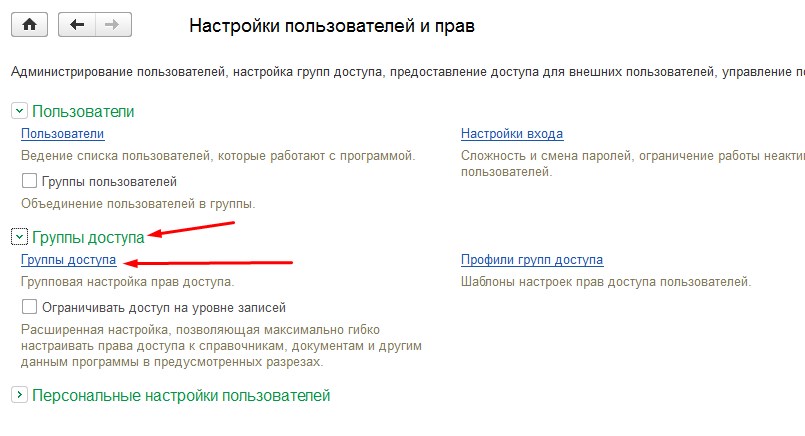 Нажмите на изображение, чтобы увеличить
Нажмите на изображение, чтобы увеличить
Рис. 2. Группы доступа в 1С: Рознице
В открывшемся окне Группы доступа нажмите Создать для того, чтобы добавить новую группу.
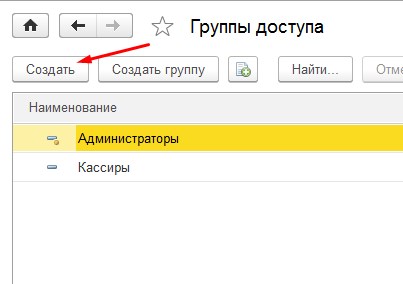
Рис. 3. Создание новой группы доступа
В поле Наименование пропишите «Кассиры». Профиль можно выбрать стандартный - Кассир.
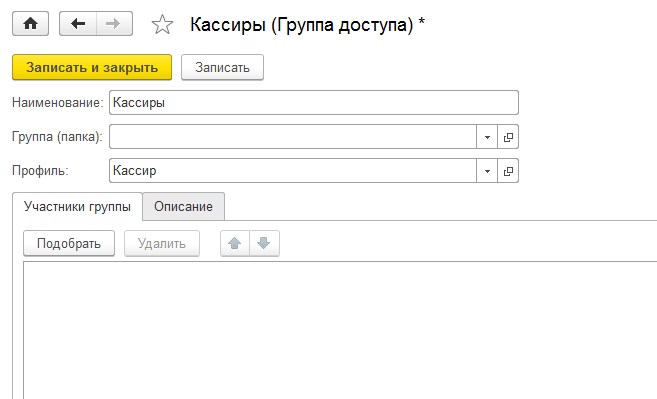 Нажмите на изображение, чтобы увеличить
Нажмите на изображение, чтобы увеличить
Рис. 4. Группа доступа Кассиры
Сдавайте отчетность из программы 1С!
Отправляйте отчеты и отслеживайте документооборот
со всеми
контролирующими органами
через сервис «1С-Отчетность».
ПОДРОБНЕЕ О СЕРВИСЕ
Шаг 3. Создание нового пользователя в 1С: Рознице
В разделе Администрирование выберите пункт Пользователи.
 Нажмите на изображение, чтобы увеличить
Нажмите на изображение, чтобы увеличить
Рис. 5. Пункт Пользователи
В открывшемся окне нажмите на кнопку Создать.
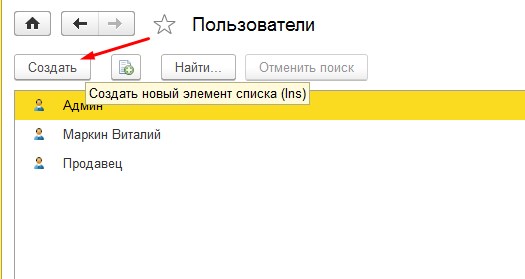
Рис. 6. Создание нового пользователя
Заполните необходимые данные и новое физическое лицо в соответствующем поле.
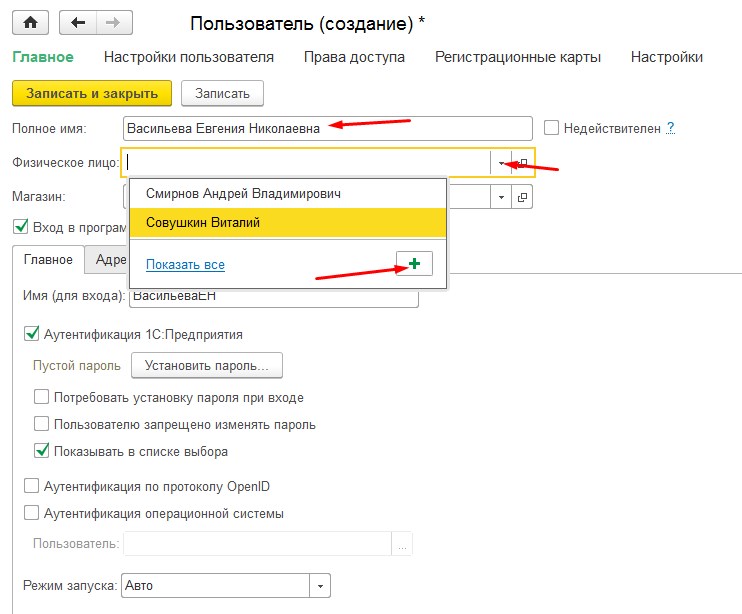 Нажмите на изображение, чтобы увеличить
Нажмите на изображение, чтобы увеличить
Рис. 7. Добавление нового физического лица
Далее, заполните данные о пользователе. Программа дает возможность привязать сотрудника к конкретной торговой точке.
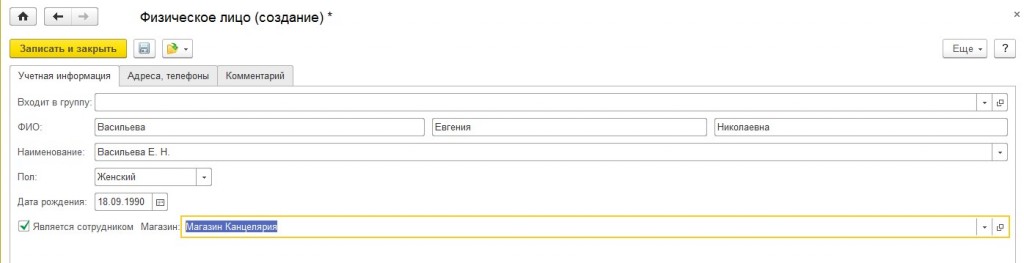 Нажмите на изображение, чтобы увеличить
Нажмите на изображение, чтобы увеличить
Рис. 8. Заполнение данных нового сотрудника
Шаг 4. Настройка пользователя
В окне редактирования физического лица перейдите во вкладку Настройки пользователя. Введите значения, чтобы кассиру не приходилось задавать их самостоятельно в документах продажи. Вы можете заполнить данные отдельно для каждого кассира исходя из выполняемых функций и места работы.
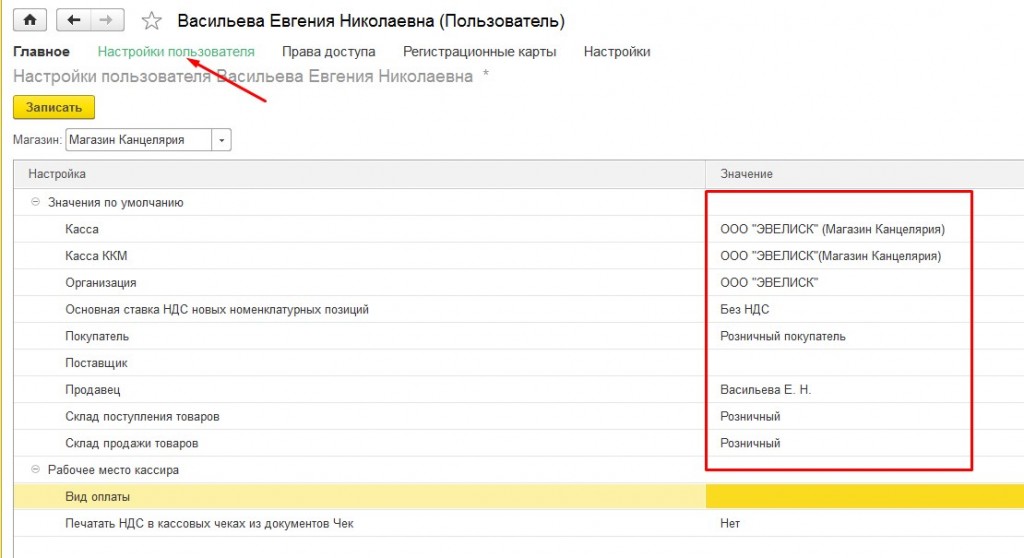 Нажмите на изображение, чтобы увеличить
Нажмите на изображение, чтобы увеличить
Рис. 9. Настройка пользователя
Перейдите в закладку Права доступа, добавьте нового пользователя в созданную ранее группу Кассиры. Потом вернитесь в закладку Главное и нажмите кнопку Записать.
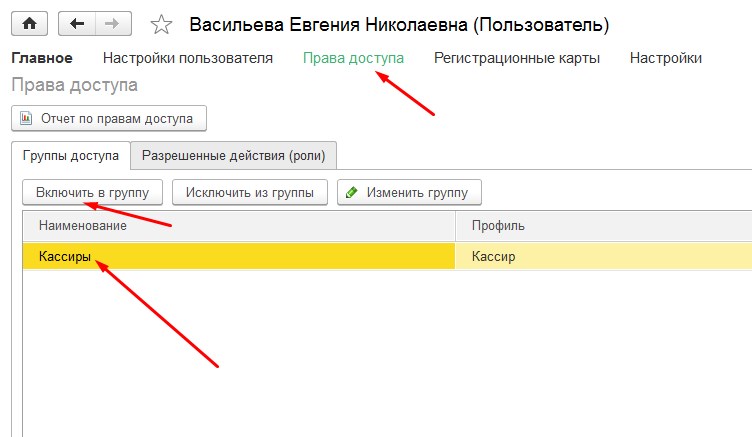 Нажмите на изображение, чтобы увеличить
Нажмите на изображение, чтобы увеличить
Рис. 10. Добавление пользователя в группу Кассиры
Шаг 5. Настройка дополнительных прав пользователя
После создания пользователя необходимо задать ему Дополнительные права.
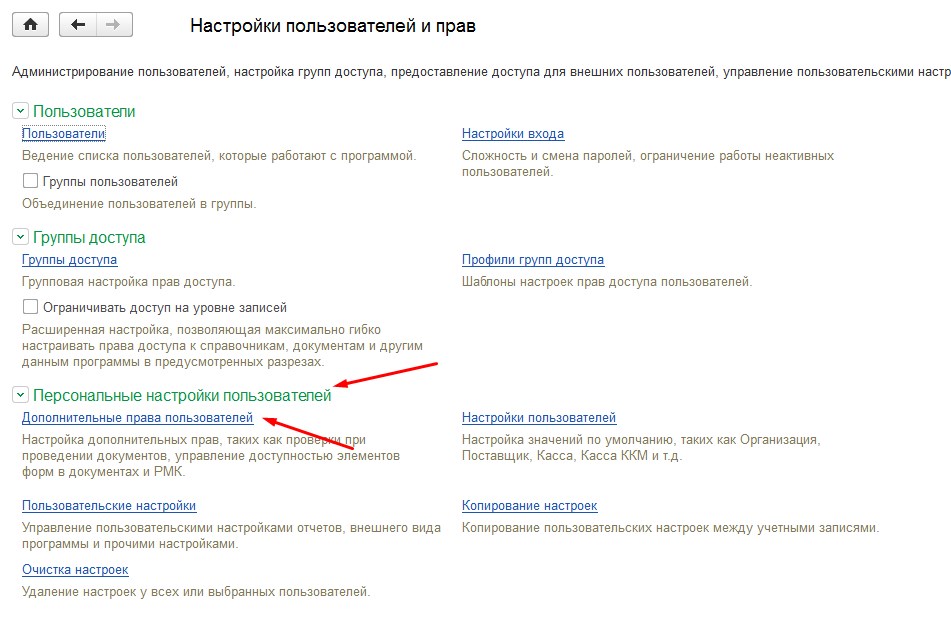 Нажмите на изображение, чтобы увеличить
Нажмите на изображение, чтобы увеличить
Рис. 11. Персональные настройки пользователей
Выберите пользователя, которому будут заданы права.
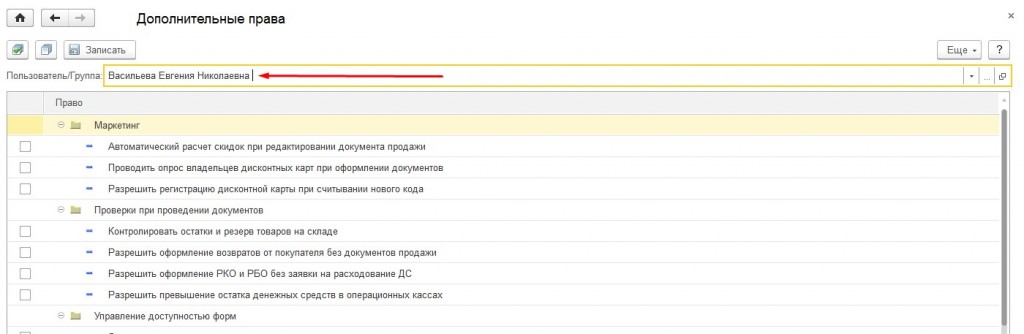 Нажмите на изображение, чтобы увеличить
Нажмите на изображение, чтобы увеличить
Рис. 12. Выбор пользователя для добавления дополнительных прав
Отметьте права пользователя, которые необходимы ему для работы. Ниже приведен полный список прав по разделам:
Маркетинг
Проверки при проведении документов
Управление доступностью форм
Интерфейс РМК
Меню РМК
После выбора необходимых прав нажмите кнопку Записать.
Шаг 6. Проверка добавления пользователя
Чтобы проверить правильность своих действий, авторизуйтесь в базе под новым пользователем.
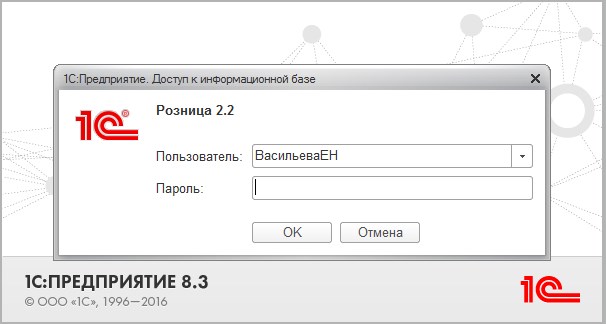
Рис. 13. Авторизация под новым пользователем
Перед вами откроется рабочее место кассира с ограниченными правами, если на пятом шаге вы отметили не все поля галочкой.
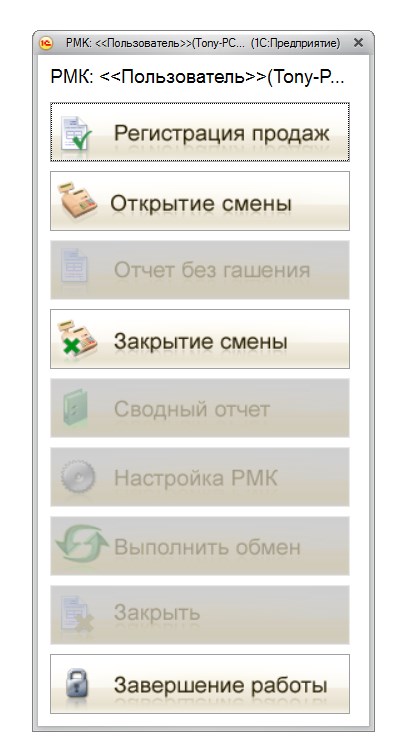 Нажмите на изображение, чтобы увеличить
Нажмите на изображение, чтобы увеличить
Рис. 14. Рабочее место кассира
Программа при продаже сама подставляет нужного продавца и формирует по нему статистику продаж.
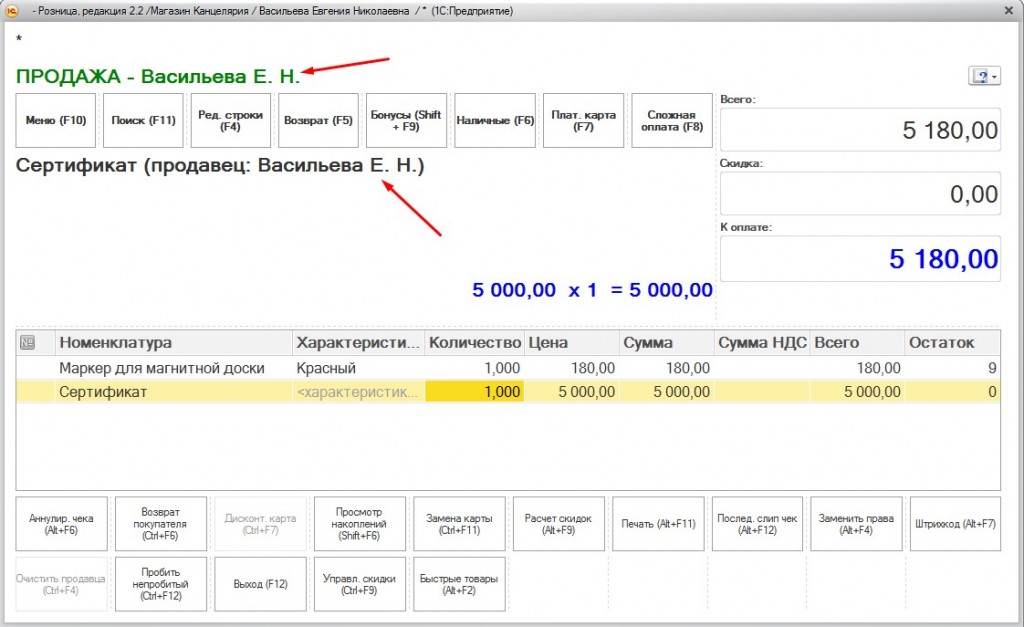 Нажмите на изображение, чтобы увеличить
Нажмите на изображение, чтобы увеличить
Так вы самостоятельно добавили кассира в базу, настроили права доступа и полный учет действий пользователя.






