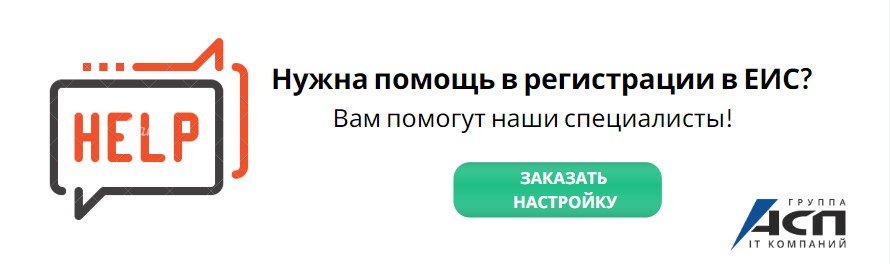Как зарегистрировать юридическое лицо в Единой информационной системе (ЕИС)?
ЕСИА - единая система идентификации и аутентификации на официальный интернет-портал государственных услуг Российской Федерации.
ЕИС (ЕРУЗ) - единая информационная система в сфере закупок. С 1 января 2019 года регистрация в системе заменяет участнику закупок аккредитацию на федеральных площадках.
Перед регистрацией участника закупок в системе ЕИС необходимо произвести подготовительные действия:
-
Произвести регистрацию физического лица на портале Государственных услуг (В случае необходимости, добавить организацию (ИП) к сотруднику и получить подтверждение об успешном добавлении)
-
Подготовить документ «Максимально возможная сумма для заключения контракта по результатам электронных процедур»
-
Добавить в доверенные узлы обозревателя:
- https://*.zakupki.gov.ru
- http://*.zakupki.gov.ru;
ПРИМЕЧАНИЕ: Для регистрации в ЕИС (ЕРУЗ) подходит интернет-обозреватель Internet Explorer 11 или Спутник (с поддержкой отечественной системы криптографии).
Пошаговая инструкция: Регистрация юридического лица в ЕИС (Единой информационной системе «Единый реестр участников закупок»)
Шаг 1. Открытие личного кабинета на сайте zakupki.gov.ru
Запустите интернет-обозреватель и перейдите по адресу http://zakupki.gov.ru. В правом верхнем углу нажмите на ссылку «Личный кабинет»..
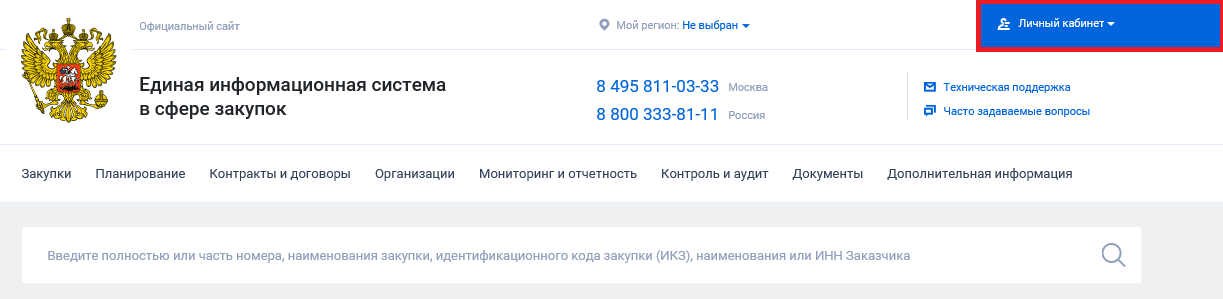
Рис. 1. Портал ЕИС
Раскроется выпадающее меню (см. рис. 2). Нажмите на ссылку «Личный кабинет участника закупок».
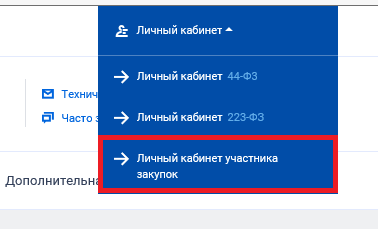
Рис. 2. Вход в личный кабинет участника
Для продолжения необходимо подтвердить желание продолжить регистрацию, нажав на кнопку «Продолжить работу с сайтом».
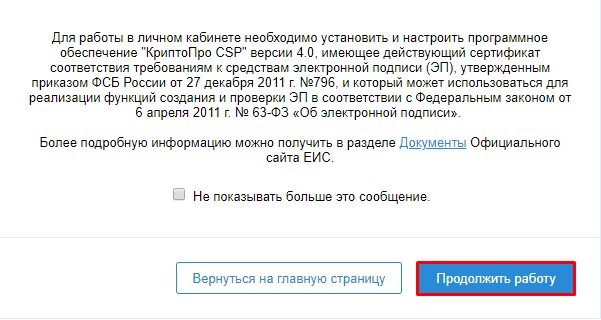
Рис. 3. Информационное сообщение о работе с порталом
Шаг 2. Авторизация на портале ЕСИА (Портал государственных услуг)
Бо́льшую часть данных ЕИС (ЕРУЗ) подгружает автоматически с портала ЕСИА (Госуслуги), поэтому далее портал ЕИС перенаправит вас на страницу авторизации ЕСИА. Авторизацию можно произвести по телефону и паролю, по СНИЛСу и паролю или с помощью электронной подписи.
В данной инструкции показана авторизация с помощью электронной подписи. Если вы выбираете аналогичный способ, то нажмите на ссылку «Вход с помощью электронной подписи» внизу окна.
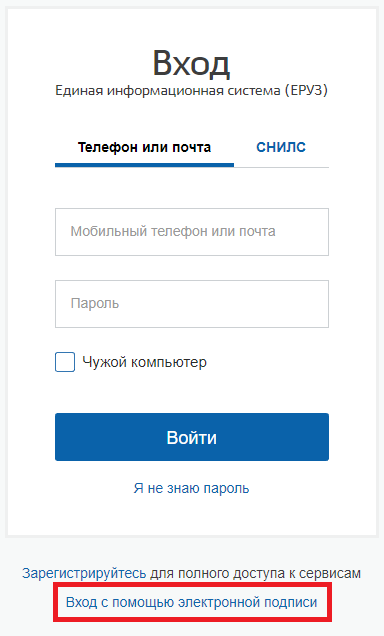
Рис. 4. Авторизация на портале ЕСИА
После выбора способа входа нажмите на кнопку «Готово».
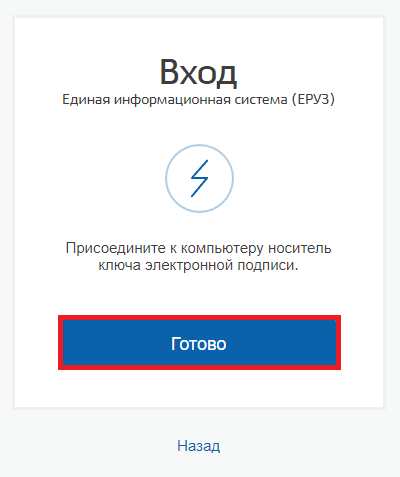
Рис. 5. Вход по электронной подписи
Система начнет проверять наличие установленных сертификатов электронных подписей в личном хранилище.
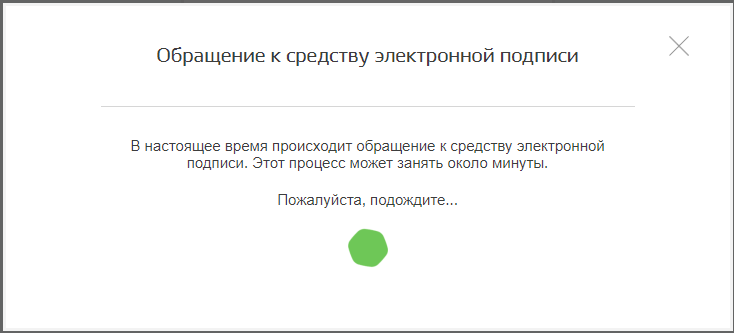
Рис. 6. Взаимодействие с электронной подписью
После выполненного поиска портал отобразит все найденные в хранилище сертификаты (см. рис. 7). Выберите нужный и действующий сертификат и нажмите на него.
ПРИМЕЧАНИЕ: На рисунке 7 представлен единственный найденный установленный сертификат. Если в системе будет установлено несколько сертификатов, отображение может отличаться от представленного на рисунке.
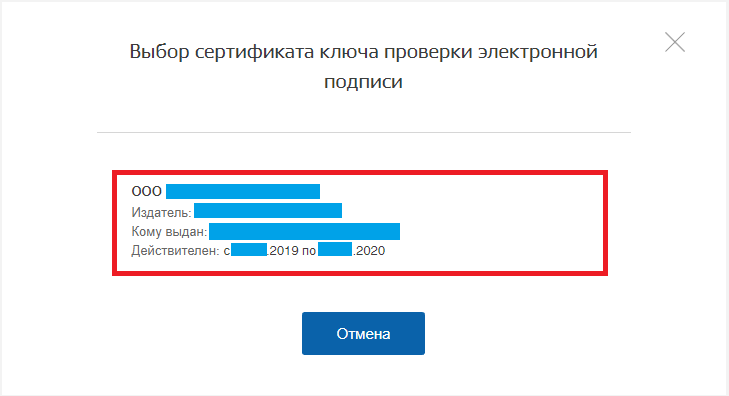
Рис. 7. Список установленных электронных подписей
Если регистрация производится впервые, и ранее на портале ЕСИА не были предоставлены права на работу с ЕИС (ЕРУЗ), портал выполнит запрос в момент регистрации.

Рис. 8. Предоставление прав доступа для ЕИС (ЕРУЗ)
ПРИМЕЧАНИЕ: В некоторых случаях ЕИС (ЕРУЗ) не запрашивает подтверждение на предоставление прав доступа. Если запрос, указанный на рисунке 8, не появлялся, и работу на портале продолжить невозможно (например, не удается перейти на следующий шаг), необходимо добавить права доступа на портале ЕСИА (Подробнее в инструкции «Предоставление прав доступа для ЕИС (ЕРУЗ) на портале ЕСИА»).
Шаг 3. Выбор организации для регистрации в ЕИС
После предоставления прав доступа система вернет вас на страницу регистрации. Для продолжения выберите пункт «Регистрация нового участника закупок».

Рис. 9. Начало регистрации в ЕИС (ЕРУЗ)
В открывшемся окне выберите пункт «Юридическое лицо».
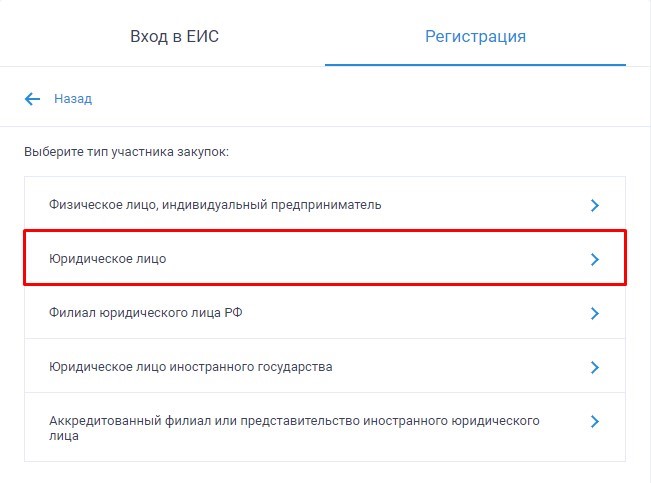
Рис. 10. Выбор типа участника
Выберите вашу организацию из представленного списка.
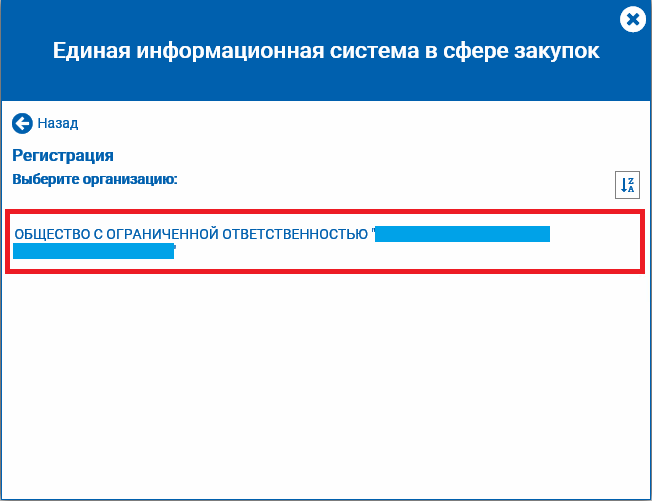
Рис. 11. Выбор организации
Портал повторно выдаст уведомление с просьбой подтвердить согласие на регистрацию (см. рис. 12). Нажмите на кнопку «ОК» для продолжения.

Рис. 12. Подтверждение начала регистрации
Затем портал запросит выбор электронной подписи (см. рис. 13). Если по умолчанию выбран другой (от другой организации) сертификат, нажмите на ссылку «Больше вариантов» и выберите нужный сертификат.
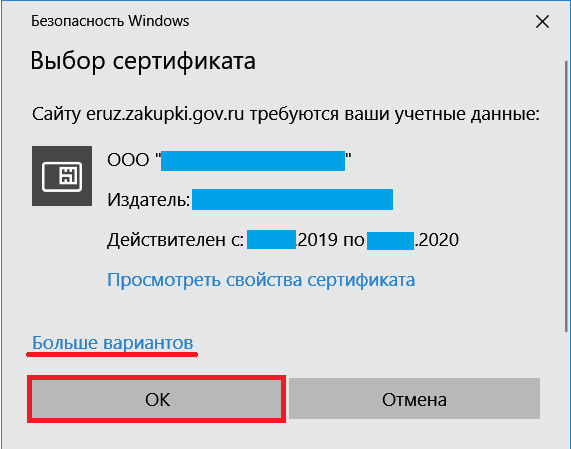
Рис. 13. Выбор электронной подписи
Далее откроется регистрационная форма (см. рис. 14). Отметьте тип организации и обратите внимание на поле «Выписка из ЕГРЮЛ». Для юридического лица необходимо, чтобы данное поле содержало приложенную выписку в формате *.xml.
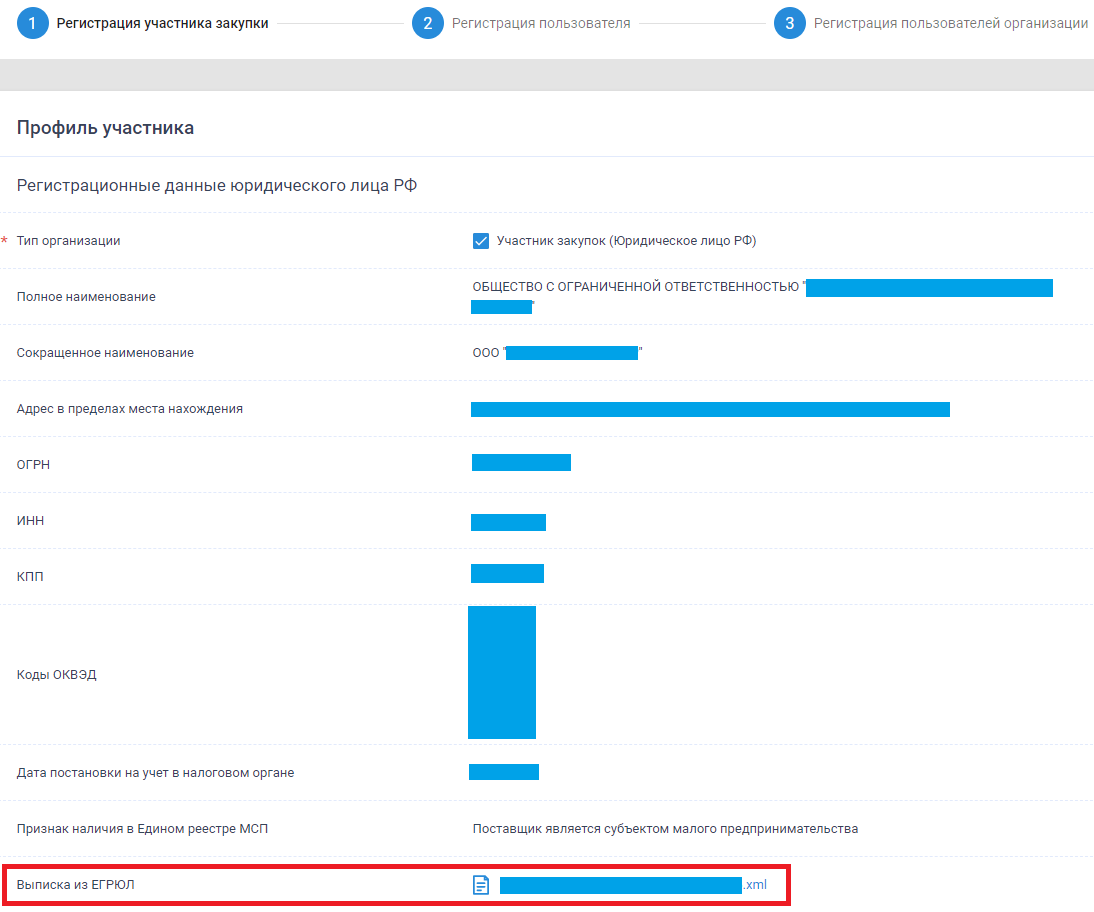
Рис. 14. Регистрационная форма
ПРИМЕЧАНИЕ: Если поле с выпиской пустое, то необходимо проверить добавление организации в ЕСИА, предоставленные права для ЕИС (ЕРУЗ). Если данные все заполнены в ЕСИА и верны, необходимо перейти на портал http://zakupki.gov.ru, в правой части портала выбрать раздел «Техническая поддержка», загрузить форму по ссылке «Форма запроса в службу технической поддержки ЕИС для участников закупок».
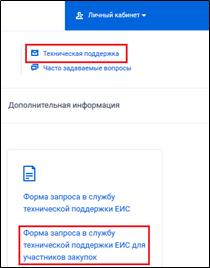
Рис. 15. Форма для обращения в техподдержку
Введите сумму максимальной сделки, указанную в ранее подготовленном решении, а также часовой пояс вашего региона.

Рис. 16. Заполнение максимальной суммы сделки
Шаг 4. Заполнение данных руководителя
Укажите паспортные данные руководителя в соответствии с паспортом.
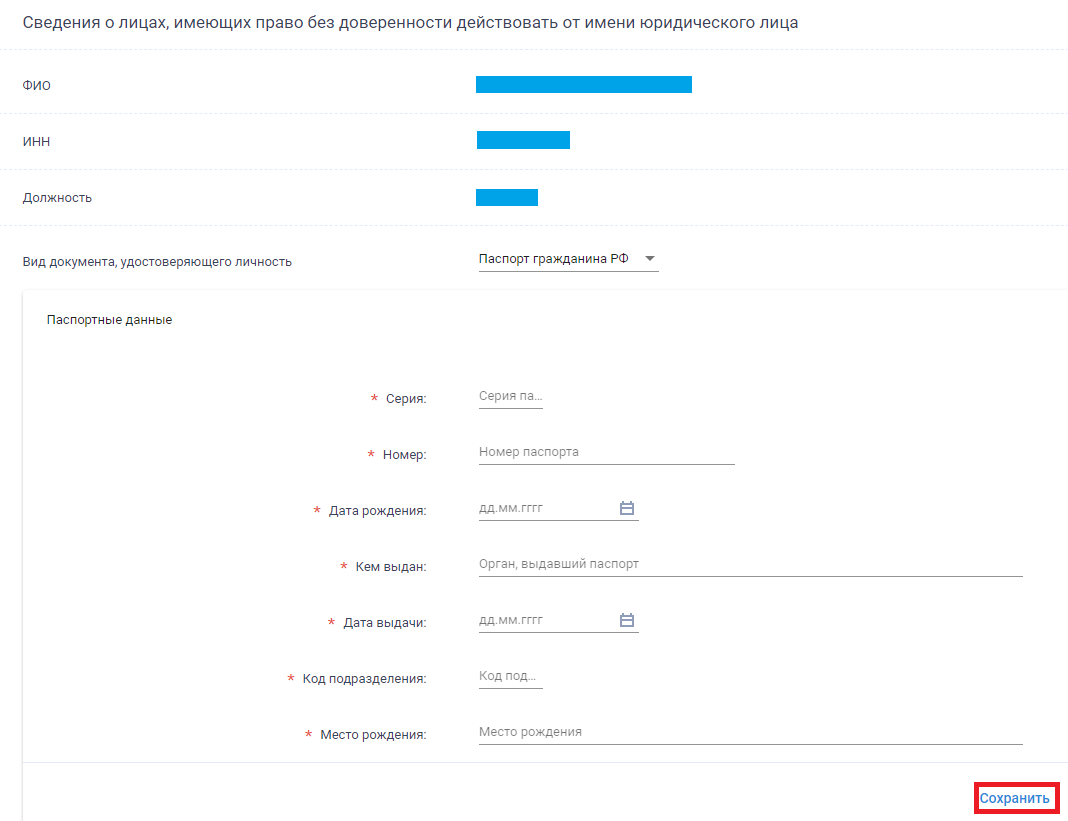
Рис. 17. Заполнение паспортных данных руководителя
Ниже укажите контактную информацию, которая будет предоставляться заказчикам.
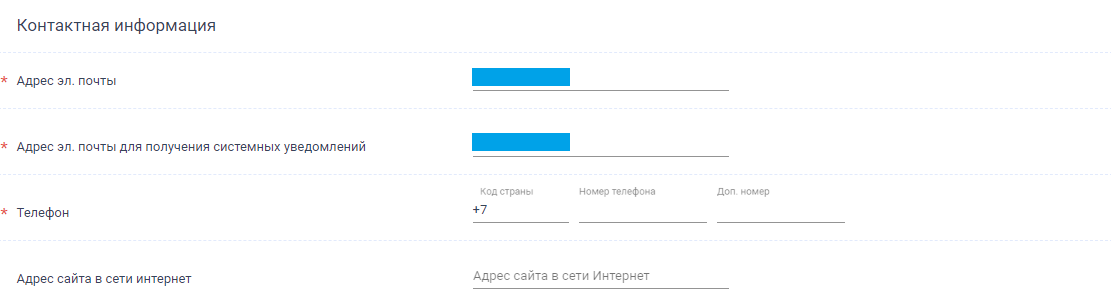
Рис. 18. Заполнение контактной информации
Шаг 5. Загрузка копий документов организации
Теперь необходимо прикрепить копии документов (устав, решение о максимальной сумме сделки) к порталу.
ПРИМЕЧАНИЕ: Документы должны быть в нередактируемом формате (jpg, png или pdf с запретом на редактирование) и легко читабельны.
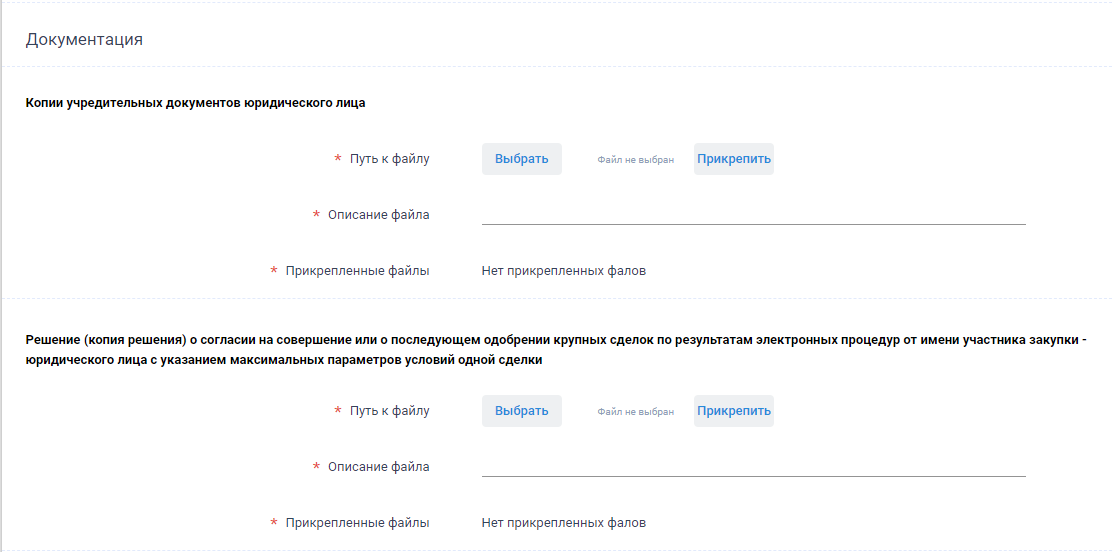
Рис. 19. Прикрепление документов
После заполнения всех сведений на данной странице нажмите «Далее».
Шаг 6. Заполнение данных пользователя электронной подписи
На втором шаге заполните данные пользователя, на кого изготовлена электронная подпись и кто будет работать на торговых площадках (см. рис. 20). После заполнения данных нажмите на кнопку «Далее».
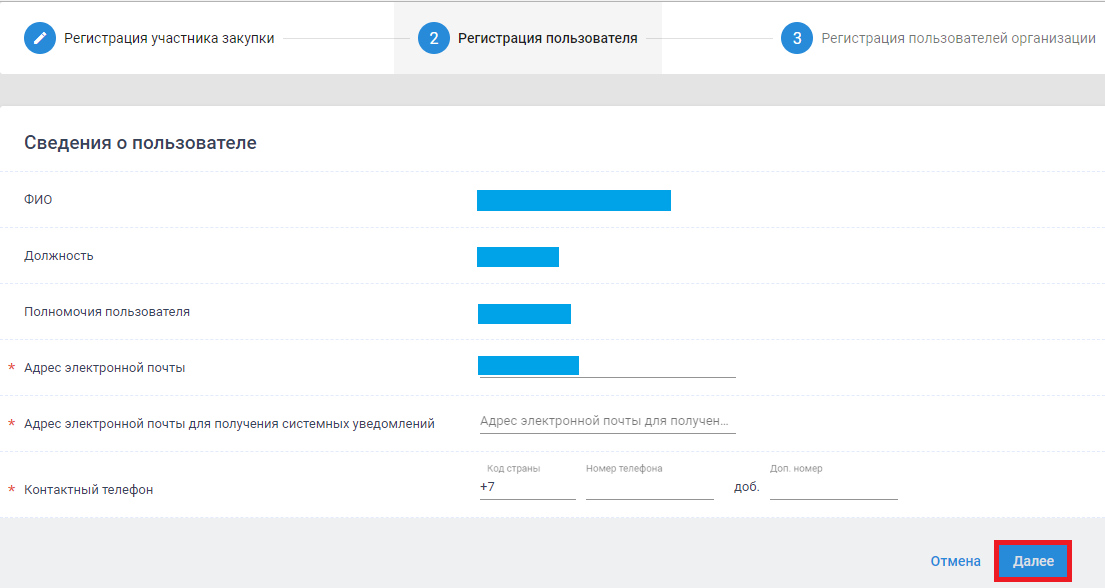
Рис. 20. Заполнение данных пользователя
Шаг 7. Завершение регистрации в системе
На данном шаге нажмите на кнопку «Зарегистрировать».
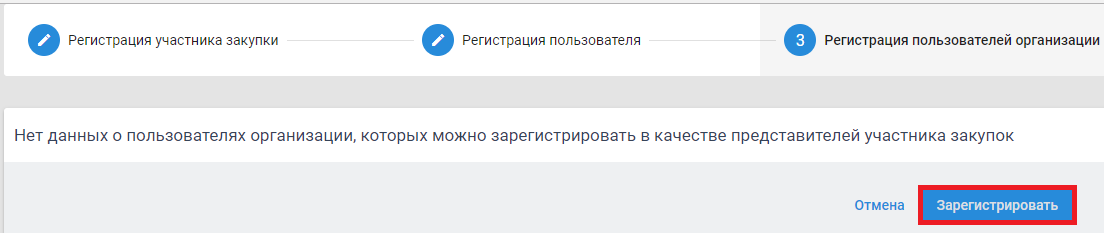
Рис. 21. Завершение регистрации
В появившемся окне выполните повторную проверку ранее введенных данных о пользователе, руководителе и организации. Если все данные корректны, установите флаг в пункте «Я подтверждаю, что согласен на подписание указанной информации и прикрепленных файлов своей электронной подписью» (см. рис. 22) и нажмите на кнопку «Подписать и отправить».
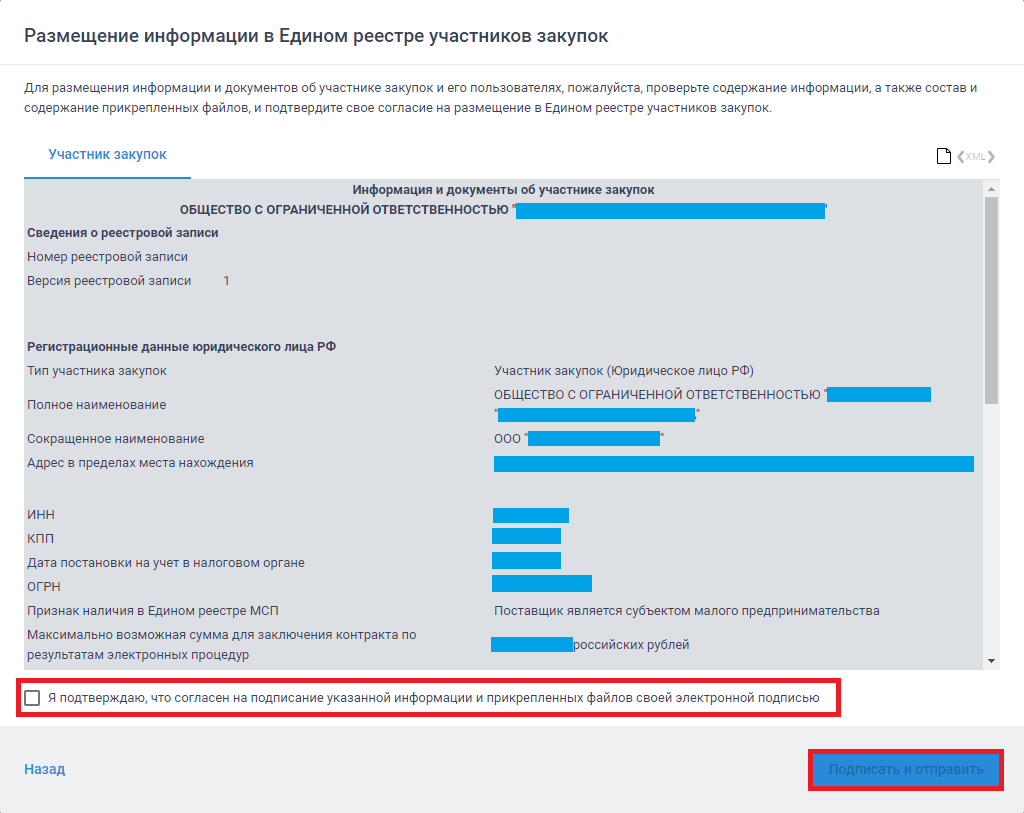
Рис. 22. Подписание и отправка заявки на регистрацию
В случае успешной отправки заявки на экране появится уведомление с указанием уникального регистрационного номера. На этом регистрацию в ЕИС можно считать завершённой.
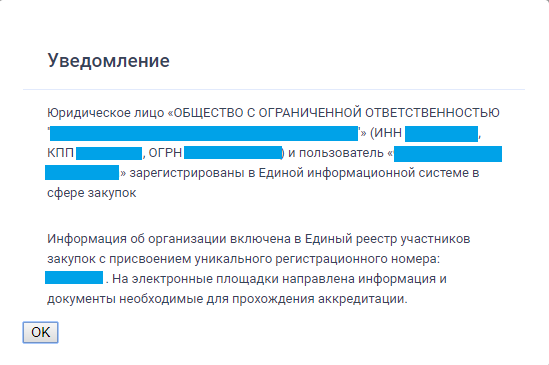
Риc. 23. Уведомление о регистрации в ЕИС
Регистрация на Федеральных торговых площадках согласно регламенту должна произойти автоматически в течение суток с момента регистрации в ЕИС.