Что делать если заканчивается сертификат (электронная подпись) для подачи деклараций в ФСРАР
Сейчас для сдачи отчетов в Росалкогольрегулирование можно использовать электронную подпись от сервиса электронной отчетности. Но отдельная подпись нужна, если алкогольные декларации сдаются другим бухгалтером или на другом компьютере.
Пошаговая инструкция как настроить работу ЭЦП в Росалкогольрегулировании
Шаг 1. Проверка действия лицензии средства шифрования
В статье рассмотрим самое популярное средство шифрования – КриптоПро CSP.
Пример приведен на операционной системе Windows 8.
Зайдите в «Панель управления»: в меню «Пуск» начните писать слово «Панель», система предложит подходящие варианты. Выберите пункт «Панель управления».
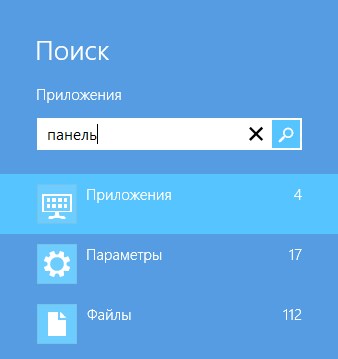
Рис. 1. Панель управления
В окне «Панель управления» нажмите на значок программы КриптоПро.
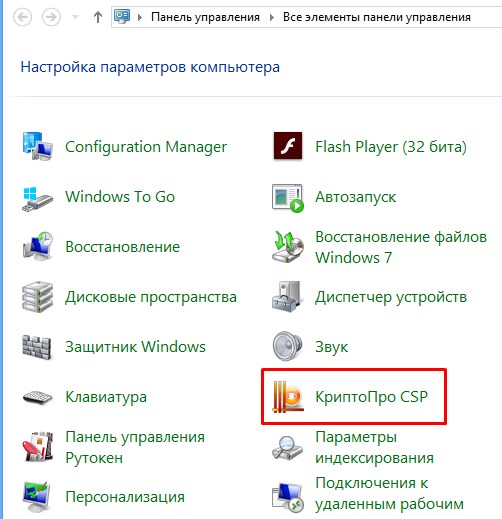
Рис. 2. КриптоПро в панели управления
Если установлена версия КриптоПро CSP с дистрибутива нового формата, то при открытии КриптоПро на вкладке «Общие» вы увидите всю информацию о лицензии. Напротив строки «Лицензия CSP» будет указана, либо дата окончания действия лицензии (лицензия со сроком действия), либо надпись «Постоянная» (лицензия бессрочная).
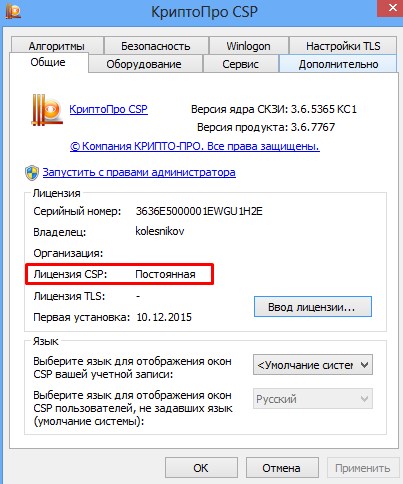
Рис. 3. Информация о программе
Если установлена версия КриптоПро CSP со старого дистрибутива, то при открытии программы на вкладке «Общие», нажмите на ссылку «КриптоПро PKI», для открытия консоли управления лицензиями.
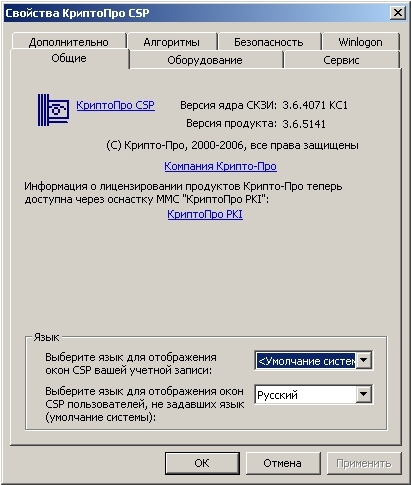
Рис. 4. Информация о программе
Откроется окно «КриптоПро PKI». В левой части разверните древо «Управление лицензиями» и выделите пункт «КриптоПро CSP». Справа появится срок лицензии средства шифрования.
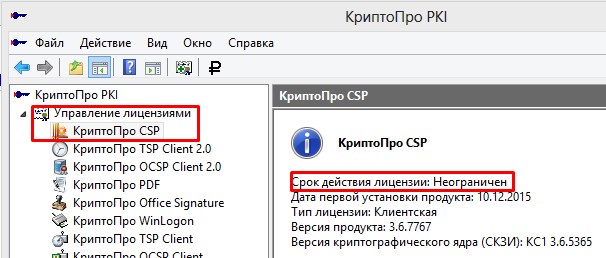
Рис. 5. Срок лицензии
Если лицензия действует и является бессрочной, спокойно переходите на следующий шаг.
Если лицензия срочная и срок действия лицензии подходит к концу, продлите лицензию.
Шаг 2. Получение новой подписи
Для Росалкогольрегулирования нужна квалифицированная электронная подпись без дополнительных расширений.
Заказать ЭЦП для Росалкогольрегулирования
Для получения электронной подписи, подготовьте документы:
- Заявление на изготовление сертификата ключа подписи
- Оригинал или нотариально заверенная копия выписки из ЕГРЮЛ, полученная не позднее чем за месяц до представления / электронная версия выписки из ЕГРЮЛ
- Документ, удостоверяющий личность владельца электронной подписи в соответствии с законодательством Российской Федерации – Паспорт (оригинал и его копия) – все страницы
- Оригинал или заверенная копия СНИЛС
- Оригинал или заверенная копия (печатью организации) свидетельства о государственной регистрации организации (ОГРН/ОРНИП)
- Копия решения (протокола) о назначении или об избрании руководителя, заверенная подписью руководителя и печатью организации.
Для индивидуального предпринимателя нужен другой список документов.
Шаг 3. Удаление старой электронной подписи с компьютера
Чтобы при работе не путаться в электронных подписях, очистите данные в операционной системе о старой электронной подписи.
Войдите в панель управления и найдите значок «Свойства браузера».

Рис. 6. Свойства браузера
В открывшемся окне перейдите на вкладку «Содержание», нажмите кнопку «Сертификаты».
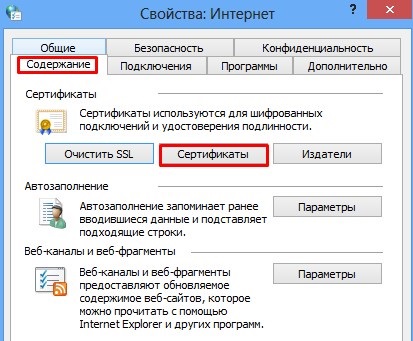
Рис. 7. Сертификаты
В окне «Сертификаты» перейдите на вкладку «Личные». Найдите в списке старый сертификат. Выделите его и нажмите «Удалить» в нижней части окна.
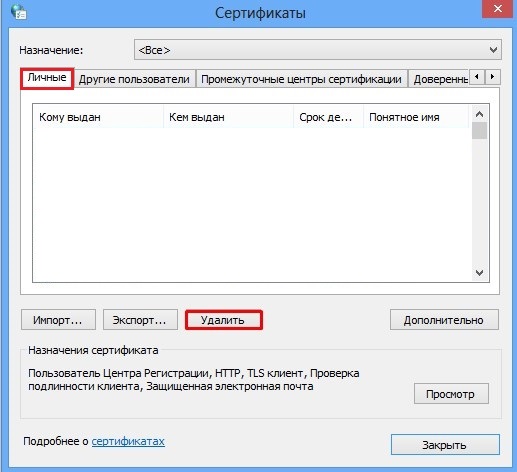
Рис. 8. Удаление старого сертификата
Шаг 4. Установка новой электронной подписи, активация средств шифрования
Чтобы новая электронная подпись начала работать на компьютере, необходимо установить ЭЦП и корневой сертификат удостоверяющего центра.
Перейдите на вкладку «Сервис» и в разделе «Сертификаты в контейнере закрытого ключа» нажмите кнопку «Просмотреть сертификаты в контейнере…».
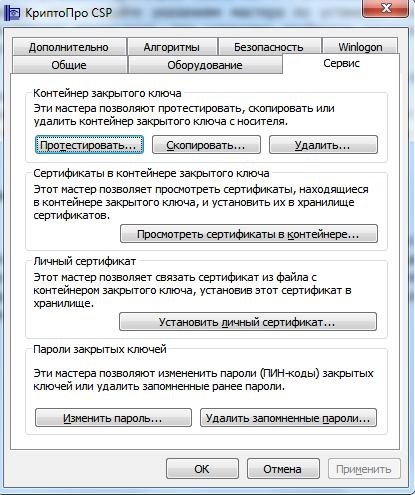
Рис. 9. Сертификаты в контейнере
На экране появится окно с выбором ключевого контейнера. Нажмите кнопку «Обзор» для отображения электронных подписей, которые записаны на защищенный носитель.
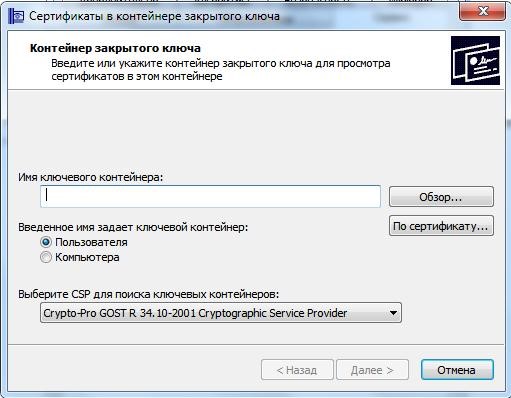
Рис. 10. Сертификаты в контейнере
В новом окне с выбором ключевого контейнера, выберите первую запись по порядку и нажмите «ОК», а затем кнопку «Далее».

Рис. 11. Выбор ключевого контейнера
Откроется информация о выбранной электронной подписи. Если определили, что сейчас нужна другая подпись, нажмите кнопку «Назад» и выберите другую. Продолжайте процедуру пока не найдете нужную.
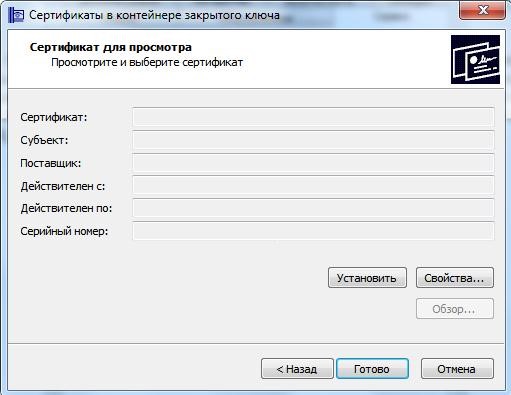
Рис. 12. Сертификаты в контейнере закрытого ключа
Когда найдете нужную электронную подпись, нажмите кнопку «Установить». После успешной установки, вы получите уведомление. Нажмите кнопку «ОК» для завершения.
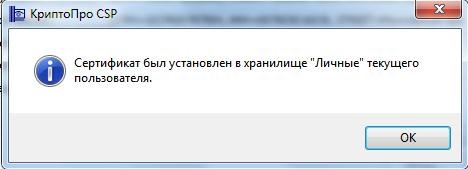
Рис. 13. Уведомление об установке
На этом установка новой подписи завершена, однако необходимо выполнить установку корневого сертификата удостоверяющего центра - не спешите закрывать окно с информацией.
Нажмите кнопку «Свойства». Откроется сертификат электронной подписи.
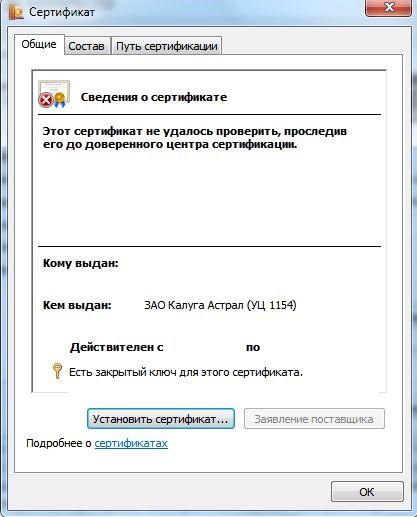
Рис. 14. Сведения о сертификате
На вкладке «Общие» в разделе «Сведения о сертификате», вы увидите информацию: «Этот сертификат не удалось проверить, проследив его до доверенного центра сертификации». Чтобы это исправить, перейдите на вкладку «Путь сертификации».
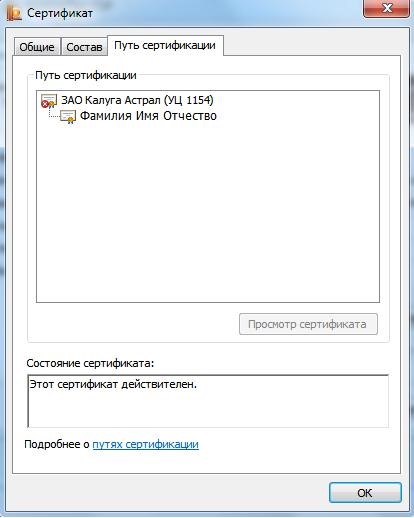
Рис. 15. Путь сертификации
В разделе «Путь сертификации» указана цепь от Ф.И.О. руководителя до издателя (удостоверяющего центра). Кликните дважды левой кнопкой мыши на корневой сертификат удостоверяющего центра, чтобы установить его. Откроется еще одно окно сертификата электронной подписи.
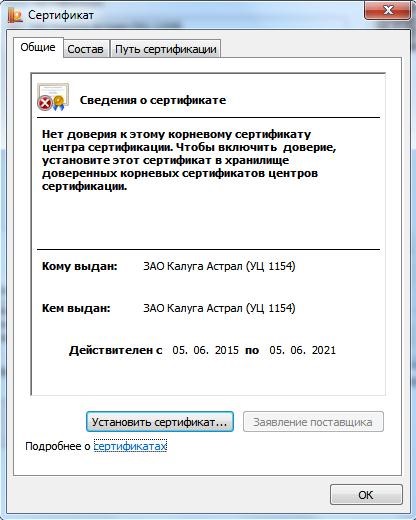
Рис. 16. Установка корневого сертификата
Нажмите кнопку «Установить сертификат», на экране откроется мастер импорта сертификатов, нажмите «Далее».
Установите курсор в пункте «Поместить все сертификаты в следующее хранилище», затем нажать кнопку «Обзор».
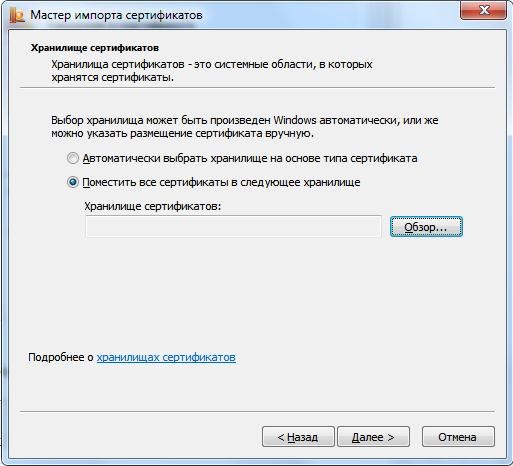
Рис. 17. Мастер импорта сертификатов
Откроется список хранилищ для установки сертификатов. Выберете хранилище «Доверенные корневые центры сертификации». Завершите выбор, нажав кнопки «ОК» и «Далее».
На завершающем этапе нажмите кнопку «Готово».

Рис. 18. Завершение мастера импорта сертификатов
Если вы все сделали правильно, начнется установка сертификата. Подтвердите установку: в окне «Предупреждение о безопасности» нажмите кнопку «Да».

Рис. 19. Предупреждение о безопасности
Успешная установка подтверждается окном с уведомлением. Закройте его нажав кнопку «ОК».

Рис. 20. Мастер импорта сертификатов
На этом работа с электронными подписями завершена.
Если у вас истекла лицензия средства шифрования (проверку лицензии вы делали в начале) и вы приобрели новую, её необходимо активировать.
Шаг 5. Активация лицензии средства шифрования
Войдите в «Панель управления» и запустите «КриптоПро CSP».
Если установлена версия КриптоПро CSP с нового дистрибутива, то в открывшемся окне, сразу на вкладке «Общие» вы увидите кнопку «Ввод лицензии».
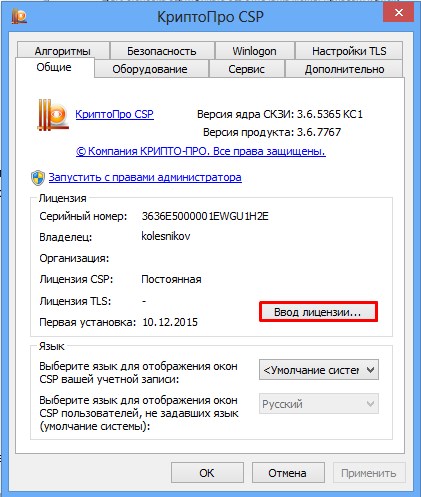
Рис. 21. Ввод лицензии КриптоПро
Откроется окно для активации лицензии. Введите данные предприятия и серийный номер с бланка купленной лицензии.

Рис. 22. Сведения о пользователе и организации
Если установлена версия КриптоПро CSP со старого дистрибутива, тогда при открытии КриптоПро CSP в панели управления вы увидите синюю ссылку «КриптоПро PKI».
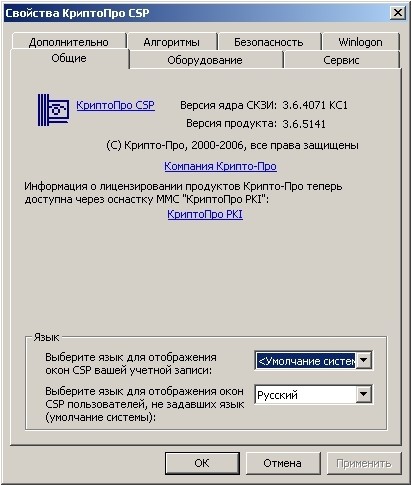
Рис. 23. Свойства КриптоПро CSP
По ссылке откроется консоль управления лицензиями. Раскройте древо «Управление лицензиями», в левой части окна, и нажмите правой кнопкой мыши на пункт «КриптоПро CSP». В контекстном меню выберите пункт «Все задачи», затем «Ввести серийный номер».

Рис. 24. Ввод серийного номера
Выполните ввод серийного номера и нажмите «Ок».






