Как в программе 1С подготовить отчет «Расшифровка задолженности»?
Закрывая отчетный период, бухгалтер всегда производит проверку дебиторской и кредиторской задолженности. Порой при большом количестве контрагентов это не так легко, как может показаться на первый взгляд. Большинство используют для этих целей оборотно-сальдовую ведомость либо анализ субконто «Контрагенты», но, начиная с релиза 3.0.82, в программе 1С появился новый отчет «Расшифровка задолженности».
Сегодня мы хотим познакомить вас с ним поближе и рассказать о его возможностях.
Для того чтобы воспользоваться отчетом, необходимо перейти в раздел «Покупки» (можно «Продажи»), далее — «Акты инвентаризации расчетов» (см. рис. 1).
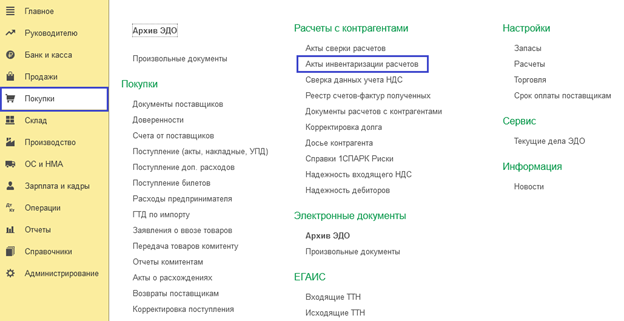
Рис. 1. Акты инвентаризации расчетов
Находим «Расшифровка задолженности» — это и есть необходимый нам отчет (см. рис. 2).
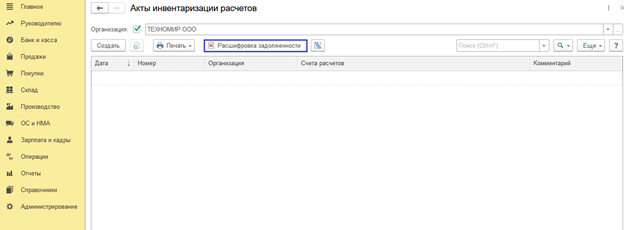
Рис. 2. Отчет «Расшифровка задолженности»
Выберем дату и нажмем кнопку «Сформировать», не устанавливая никаких дополнительных настроек (см. рис. 3). Отчет будет сформирован без детализации, хотя может быть детализирован по срокам возникновения или погашения задолженности.
Отчет удачно разделен по видам задолженности (дебиторская и кредиторская), что добавляет ему наглядности. Легко отслеживается сумма задолженности контрагентов, а также даты возникновения и погашения долга.
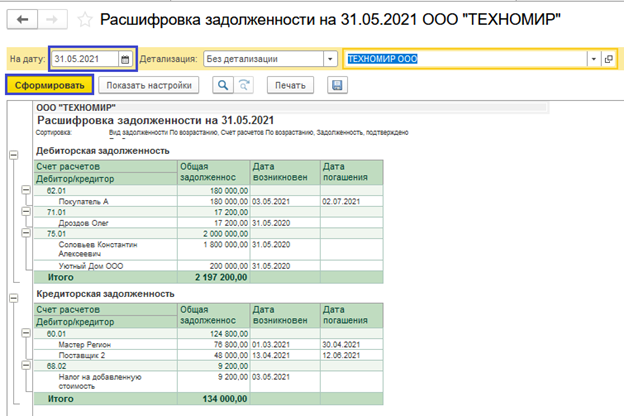
Рис. 3. Формирование отчета
Для того чтобы изменить настройки отчета, необходимо нажать «Показать настройки». Здесь есть, где разгуляться пользователю программы. Итак, рассмотрим подробнее варианты настройки отчета.
Сдавайте отчетность из программы 1С!
Отправляйте отчеты и отслеживайте документооборот
со всеми контролирующими органами
через сервис «1С-Отчетность».
ПОДРОБНЕЕ О СЕРВИСЕ
На закладке «Показатели» по умолчанию данные формируются по видам задолженности, но можно выбрать и по строкам баланса, что, несомненно, пригодится при формировании одноименного отчета (см. рис. 4).
Также можно проследить, нет ли расхождений между учетом и актами инвентаризации расчетов, для этого следует установить галочку в поле «Контроль по данным бухучета». В случае расхождения следует провести проверку корректности отражения данных.
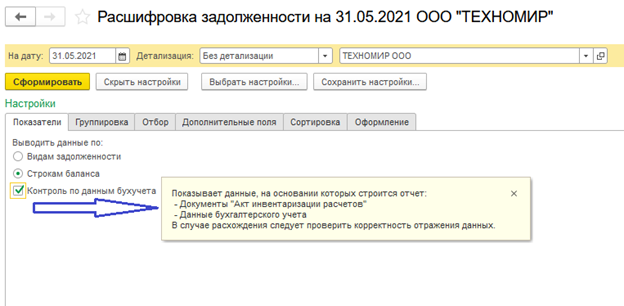
Рис. 4. Закладка «Показатели»
Сформировав отчет, увидим отражение всех желаемых показателей. Появились столбцы контроля данных, где с легкостью прослеживаются расхождения в учете (см. рис. 5). Также применилась сортировка по строкам баланса.
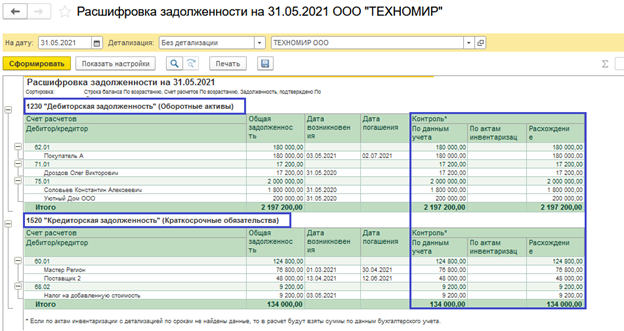
Рис. 5. Столбцы контроля данных
Далее сменим детализацию, выбрав, к примеру, «По срокам возникновения», но можно выбрать и «По срокам погашения». При такой настройке шапки отчета перейдем в «Показать настройки» и увидим новую вкладку «Настройка интервалов» (см. рис. 6). Интервалы можно менять, добавлять, редактировать и удалять. Для того чтобы вернуться к первоначальным настройкам, следует нажать кнопку «Заполнить».
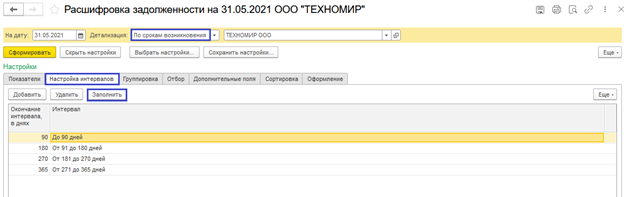
Рис. 6. Настройка интервалов
Далее можно настроить по своему желанию группировку данных отчета (см. рис. 7). При необходимости, есть возможность добавить дополнительные поля. Такая настройка поможет максимально детализировать представленные в отчете данные.
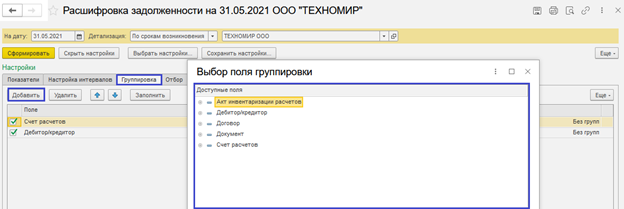
Рис. 7. Выбор группировки данных отчета
Советуем для наглядности отчета группировать дополнительно по полю «Документ» и, если с контрагентом заключен более чем один договор, то и по полю «Договор» (см. рис. 8).
В таком случае легко отследить документ возникновения долга, а также, при необходимости, двойным щелчком мыши по названию мы можем попасть в сам документ.
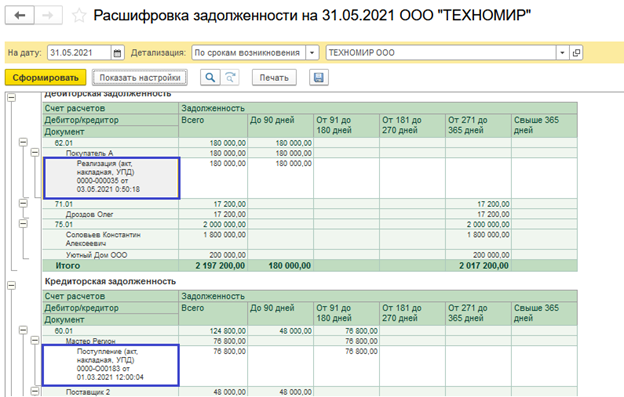
Рис. 8. Группировка по полю «Документ»
Закладка «Отбор» поможет отобрать нужные пользователю показатели, например, конкретного поставщика или документ, договор и т.д. (см. рис. 9). Для этого необходимо нажать кнопку «Добавить» и выбрать нужный показатель.
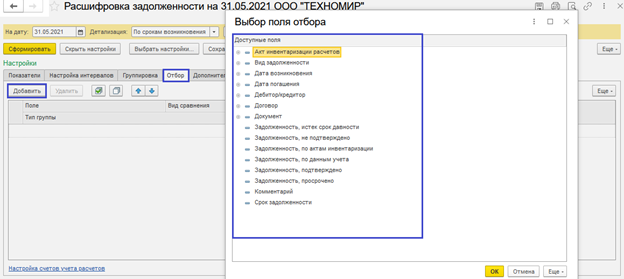
Рис. 9. Закладка «Отбор»
Также на этой вкладке есть возможность убрать ненужные счета. Для этого следует перейти по гиперссылке «Настройка счетов учета расчетов» внизу страницы. Список счетов, по которым формируется отчет, достаточно обширный, поэтому для анализа данных по конкретным счетам следует отметить галочками только необходимые счета учета (см. рис. 10).
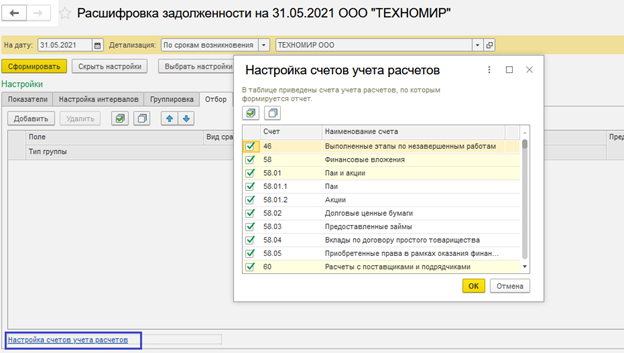
Рис. 10. Отбор необходимых счетов учета
Закладка «Сортировка» позволяет задать направление данных: по возрастанию или по убыванию (см. рис. 11). Это несомненно удобно при контроле сумм задолженностей, так как сформировать отчет, к примеру, можно таким образом, чтоб самые крупные должники были сверху списка. По кнопке «Добавить» можно расширить возможности сортировки.
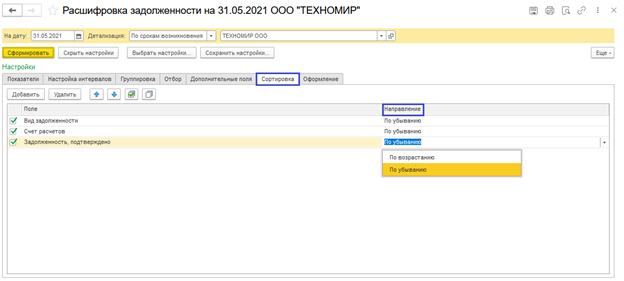
Рис. 11. Сортировка данных отчета
Вкладка «Оформление» позволяет выделять необходимые данные шрифтом или цветом, для наглядности.
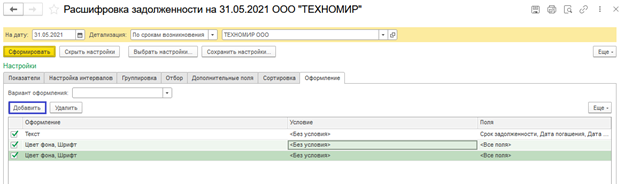
Рис. 12. Вкладка «Оформление»
После пошагового разбора нового отчета не осталось сомнений, что такой детализации и наглядности не сможет дать ни один другой ранее представленный в программе отчет. Теперь отслеживать и анализировать задолженность станет намного проще.






