Как установить программу КриптоПро CSP?
Для начала установки КриптоПро CSP необходимо предварительно закрыть все открытые программы, так как потребуется перезагрузка компьютера после установки. Загрузить установочный файл вы можете с
официального сайта КриптоПро.
Запустите загруженный дистрибутив и нажмите «Установить» (см. рис. 1).

Рис. 1. Открытие дистрибутива программы
Произойдет автоматическая распаковка нужных пакетов и модулей.
При установке программы могут всплывать предупреждения безопасности об установке сертификатов. Соглашайтесь с их установкой, нажав кнопку «Да» (см. рис. 2).
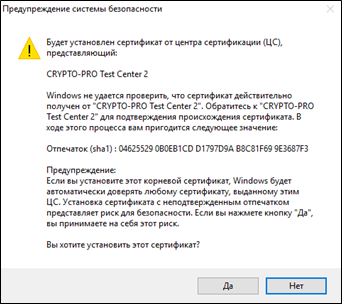
Рис. 2. Предупреждение системы безопасности
После появится окно об успешной установке (см. рис. 3).

Рис. 3. Уведомление об успешной установке
После установки перезагрузите компьютер.
После перезагрузки компьютера вставьте защищенный носитель с электронной подписью в компьютер.
Установка электронной подписи
Для того чтобы электронная подпись определялась в системе, необходимо выполнить её установку.
Для установки подписи нам потребуется открыть программу КриптоПро CSP. Нажмите кнопку «Пуск» на панели главного меню операционной системы (как правило, эта кнопка расположена в левом нижнем углу экрана) (см. рис. 4).
![]()
Рис. 4. Пуск
Нажав на кнопку, просто начните вводить слово «криптопро» с помощью клавиатуры. Система сама поймет, что вы выполняете поиск приложения, и предложит вам выполнить запуск. Выберите приложение «КриптоПро CSP» (см. рис. 5).
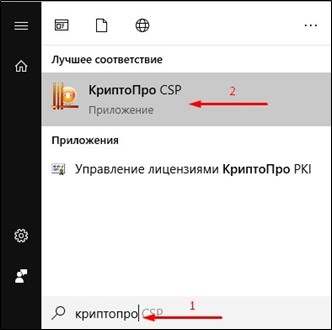
Рис. 5. КриптоПРО CSP
После выбора приложения может пройти несколько минут, и система выполнит запуск выбранной программы. После того как программа откроется, перейдите на вкладку «Сервис» и нажмите на кнопку «Посмотреть сертификаты в контейнере…» (см. рис. 6).
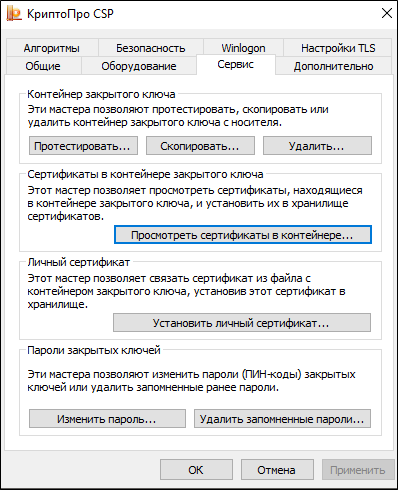
Рис. 6. Вкладка «Сервис»
Откроется окно для выбора сертификата, нажмите на кнопку «Обзор» (см. рис. 7).
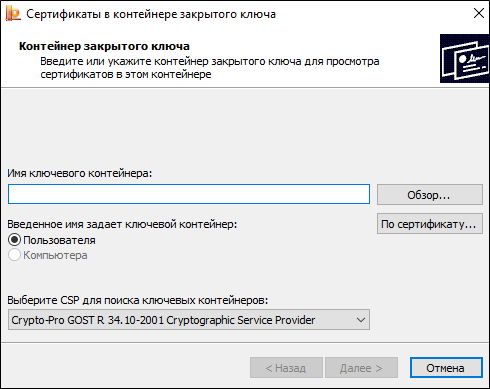
Рис. 7. Окно для выбора сертификата
Далее откроется список найденных подписей. В том числе здесь должна быть видна подпись, которая скопирована на ваш защищенный носитель. Выберите её и нажмите «ОК» (см. рис. 8).
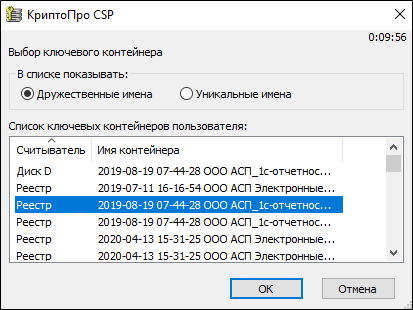
Рис. 8. Список найденных подписей
После выбора подписи откроется окно с указанием имени контейнера, нажмите «Далее» (см. рис. 9).
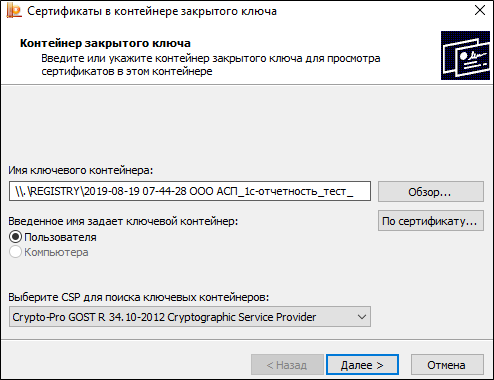
Рис. 9. Окно с указанием имени контейнера
Откроется подробная информация о выбранной подписи. Нажмите на кнопку «Установить» (см. рис. 10).
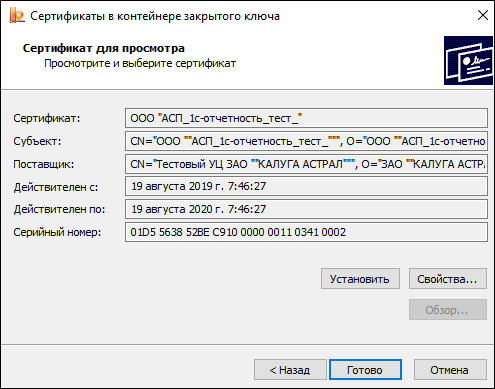
Рис. 10. Информация о выбранной подписи
Дождитесь сообщения об успешной установке и нажмите «ОК» (см. рис. 11).
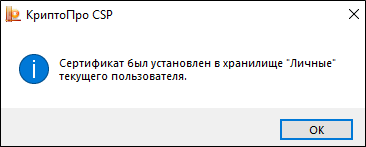
Рис. 11. Уведомление об успешной установке
На этом сертификат можно считать установленным в систему.






