Как провести оплату товара в 1С:Розница 2.2
Инструкция подготовлена в программе «1С:Розница» версии 2.2, поэтому, если у вас другая версия, интерфейс может отличаться.
Пошаговая инструкция как провести оплату товара в 1С:Розница 2.2
Шаг 1. Для начала запустите программу «1С:Розница»
При входе в программу высвечивается меню рабочего места кассира (РМК). Изучите меню рабочего места кассира.
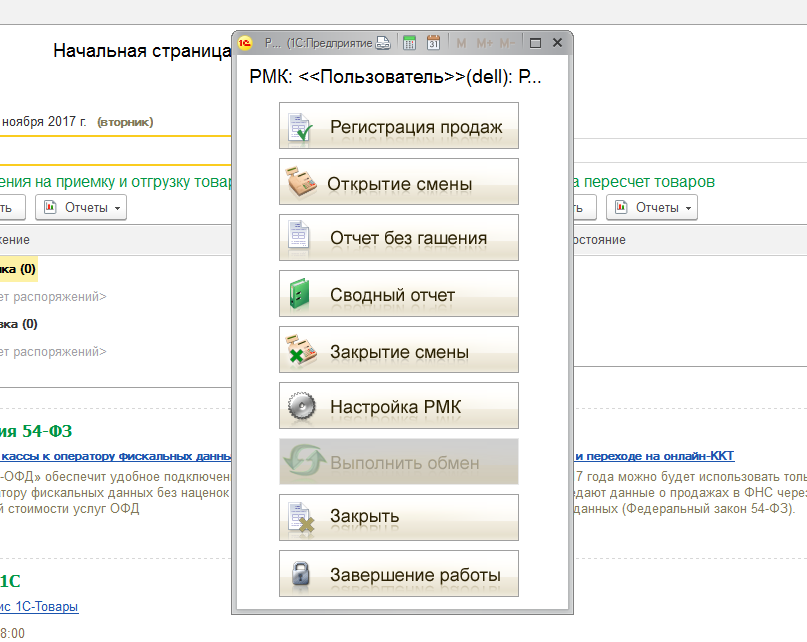 Нажмите на изображение, чтобы увеличить
Нажмите на изображение, чтобы увеличить
Рис. 1. Рабочее место кассира
Рабочее место кассира состоит из 9 разделов:
Регистрация продаж – проведение всех операций по продаже и возврату товара.
Открытие смены - открывается рабочая смена для регистрации продаж.
Отчет без гашения - снятие Х-отчета, список данных о продажах на текущий момент без закрытия смены.
Сводный отчёт - формирует отчет о розничных продажах (форма КМ - 7).
Закрытие смены - снятие Z-отчёта, список данных о продажах за всю смену, плюс производится закрытие смены.
Настройка РМК – настройка торгового оборудования, дополнительных прав кассиров, редактирование отображение товара в интерфейсе продаж и др.
Выполнить обмен - выполняется обмен данными центральной информационной базы с подчиненными. Эта кнопка доступна только при настройке распределенной информационной базы для рабочих мест.
Закрыть - осуществляется выход из меню рабочего места кассира в режим работы менеджера.
Завершение работы - рабочего места кассира и выход из программы.
Зная предназначение каждой из кнопок, мы можем перейти к продаже товара.
Шаг 2. Открытие смены
В РМК нажмите открытие смены. После, программа выведет на экран соответствующее уведомление.
Шаг 3. Регистрация продаж
Нажмите регистрация продаж. Откроется интерфейс рабочего места кассира.
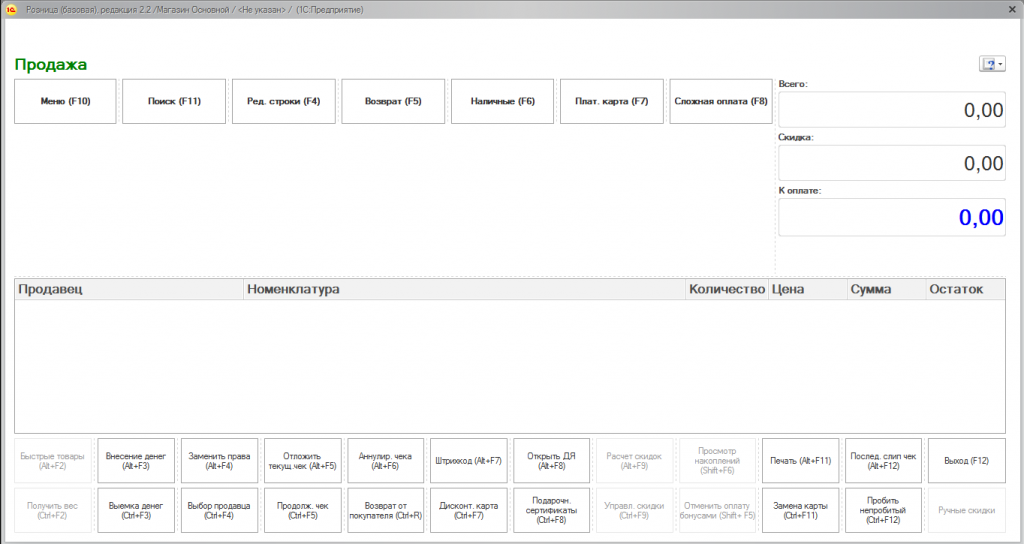 Нажмите на изображение, чтобы увеличить
Нажмите на изображение, чтобы увеличить
Рис. 2. Регистрация продаж
Шаг 4. Добавление товара
Добавляем с помощью кнопки «Поиск» в верхнем меню. Либо кликнув правой кнопкой мыши в табличную часть товаров и выбрать команду «Добавить».
 Нажмите на изображение, чтобы увеличить
Нажмите на изображение, чтобы увеличить
Рис. 3. Поиск товара через меню
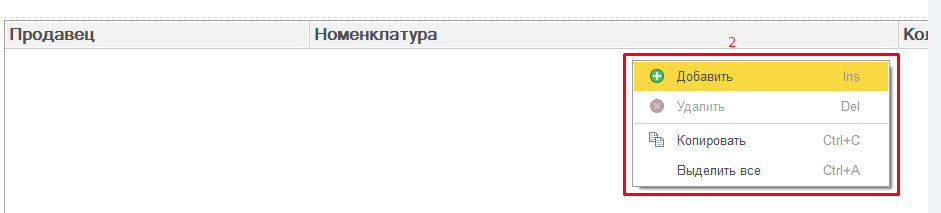 Нажмите на изображение, чтобы увеличить
Нажмите на изображение, чтобы увеличить
Рис. 4. Добавление товара через табличную часть
Выполните добавление товара двойным нажатием левой кнопки мыши.
Шаг 5. Ввод цены
После выбора товара укажите стоимость за единицу в появившемся окне. Затем нажмите «Enter».
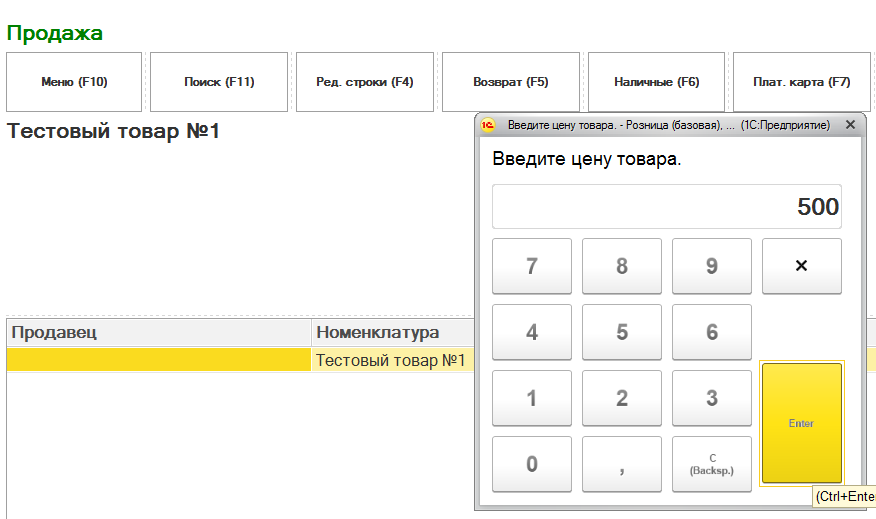 Нажмите на изображение, чтобы увеличить
Нажмите на изображение, чтобы увеличить
Рис. 5. Ввод цены товара
ПРИМЕЧАНИЕ: Если вы случайно добавили ненужный товар в чек, нажмите на товар правой кнопкой мыши и выберите команду «Удалить». После этого позиция будет удалена из чека.
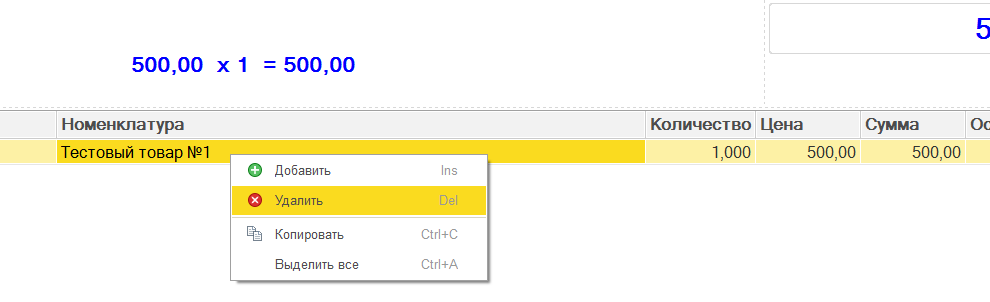 Нажмите на изображение, чтобы увеличить
Нажмите на изображение, чтобы увеличить
Рис. 6. Ввод цены товара
Шаг 6. Выбор способа оплаты
Выберите способ отплаты «Наличными» или «Плат. карта» и нажмите на соответствующую кнопку.
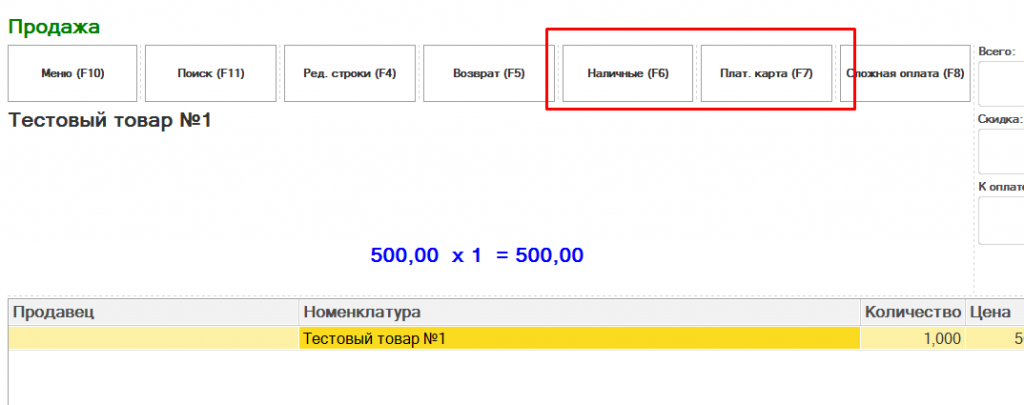 Нажмите на изображение, чтобы увеличить
Нажмите на изображение, чтобы увеличить
Рис. 7. Способ оплаты
Оплата наличными
При оплате «Наличными», введите сумму, полученную от клиента. Программа автоматически рассчитает сдачу.
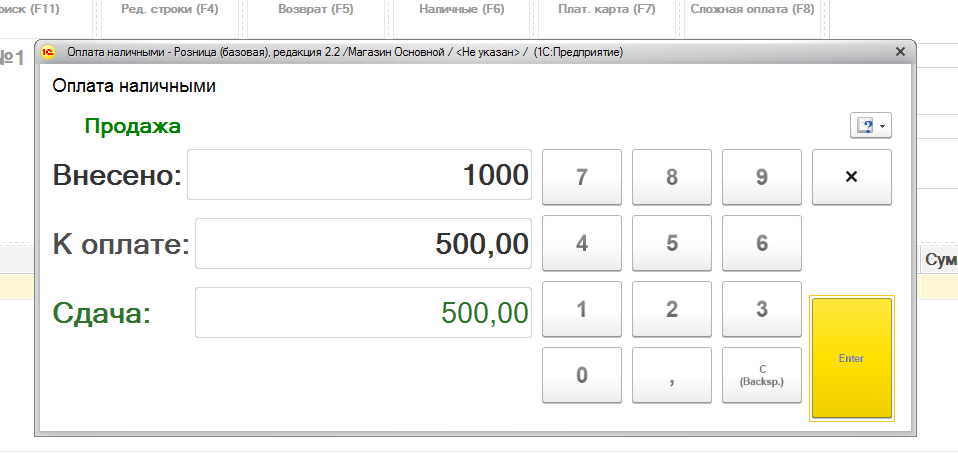 Нажмите на изображение, чтобы увеличить
Нажмите на изображение, чтобы увеличить
Рис. 8. Оплата наличными
После ввода полученных денежных средств нажмите на кнопку «Enter», система проведет оплату и выдаст кассовый чек.
Оплата платежной картой
При выборе способа оплаты «Плат. карта», возможны два варианта работы:
1. Если терминал подключен к компьютеру, тогда система передаст управление оплатой на эквайринговый терминал. Покупатель производит стандартную оплату картой.
2. Если терминал не подключен к компьютеру (автономный), тогда после выбора вида оплаты появится окно «Авторизация операции». Для проведения оплаты нажмите на кнопку «Enter». Далее, система выдаст окно с вопросом об успешном проведении операции.
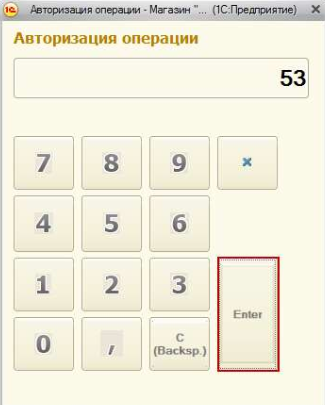
Рис. 9. Авторизация операции
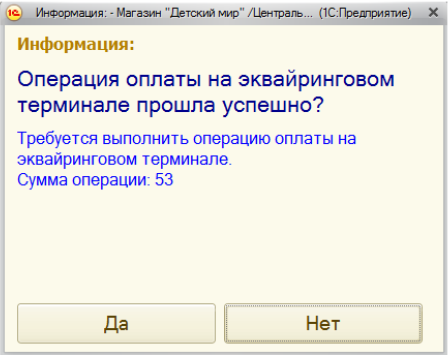
Рис. 10. Оплата платежной картой
Если операция произведена успешно, подтвердите её нажав на кнопку «Да». Система проведет оплату и выдаст кассовый чек.
Если у вас что-то не получилось – обратитесь в техническую поддержку.





