Как создать заявление на подключение 1С-Отчетность?
Благодаря сервису 1С-Отчетность Вы можете отправлять отчеты в контролирующие органы непосредственно со своего рабочего места, а не стоять в очередях. Пошагово следуйте инструкции, и Вы подключите сервис 1С-Отчетность.
Шаг 1. Укажите организацию для подключения к 1С-Отчетность
Для создания Заявления на подключение к электронному документообороту перейдите в пункт меню «Предприятие – «Организации».

Рис. 1.
Затем, выберите из списка на экране организацию, которую планируется подключить к электронному документообороту, и откройте ее.
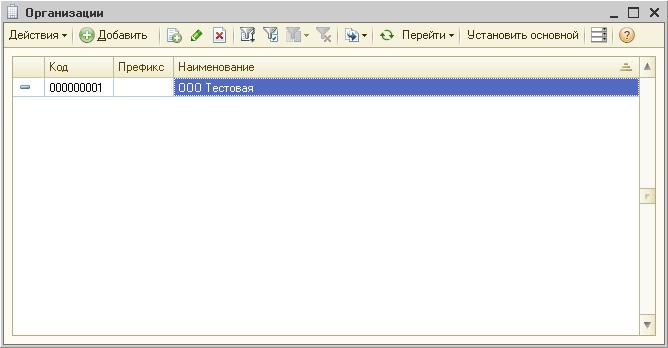 Нажмите на изображение, чтобы увеличить
Нажмите на изображение, чтобы увеличить
Рис. 2.
Шаг 2. Перейдите к созданию заявления на подключение
Перед Вами появится экран с именем организации. Перейдите во вкладку «Документооборот» и нажмите кнопку «Заявление на подключение к электронному документообороту».
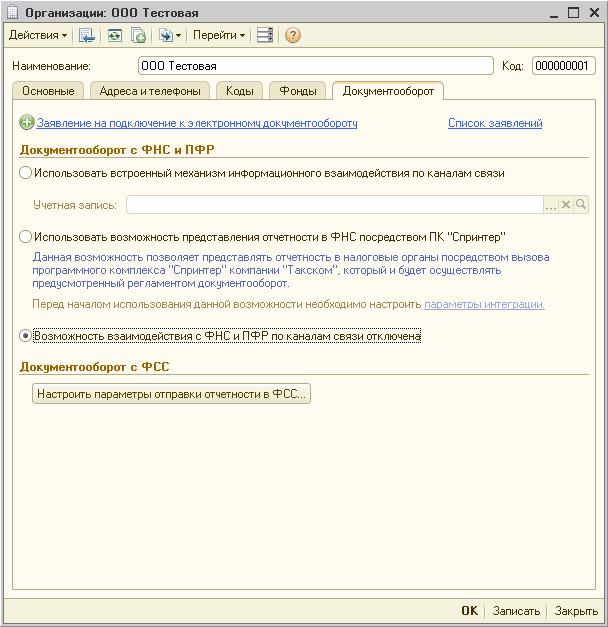 Нажмите на изображение, чтобы увеличить
Нажмите на изображение, чтобы увеличить
Рис. 3.
Если Вы все сделали правильно, откроется окно «Мастер заполнения заявления на подключение». Нажмите кнопку «Далее».
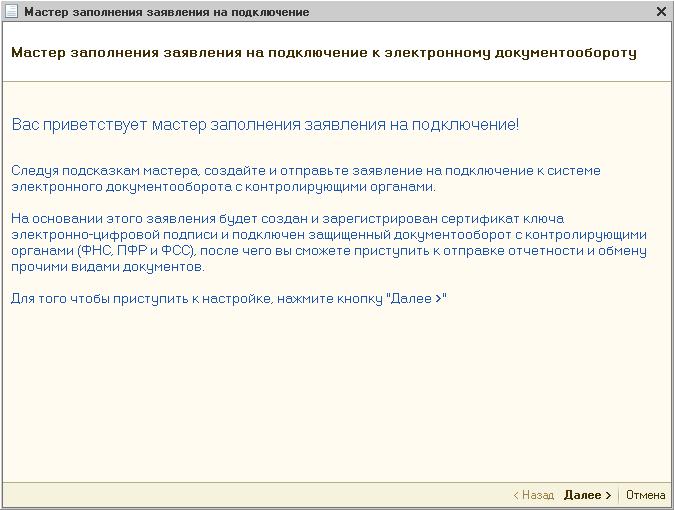 Нажмите на изображение, чтобы увеличить
Нажмите на изображение, чтобы увеличить
Рис. 4.
Шаг 3. Заполните все пункты заявления
В первую очередь, Вам нужно заполнить окно Удостоверяющий центр. В поле оставьте Удостоверяющий центр ЗАО «Калуга Астрал» и нажмите кнопку «Далее».
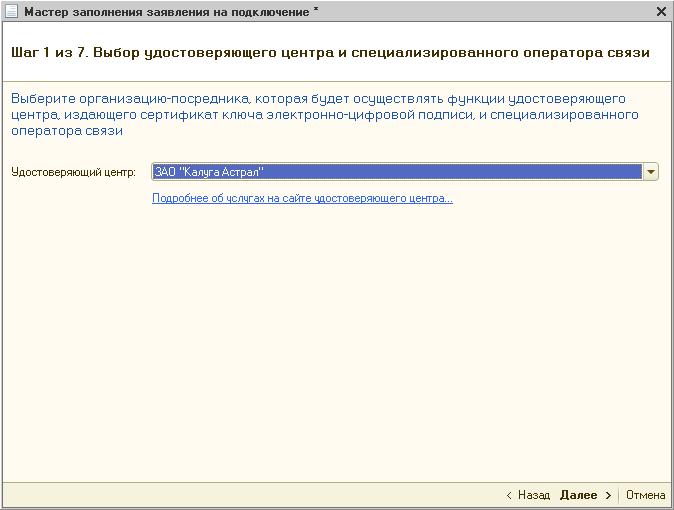 Нажмите на изображение, чтобы увеличить
Нажмите на изображение, чтобы увеличить
Рис. 5.
Второй пункт заявления – Выбор криптопровайдера. По умолчанию будет выбрана программа, которая уже установлена на Вашем компьютере. Если ни одна из программ не установлена, выберите ту, которая будет использована для подписи и шифрования документов отчетности и перейдите на сайт разработчика данной программы.
Скачайте и установите программное обеспечение согласно «Инструкции установки СКЗИ», которую Вы также сможете найти на сайте программы.
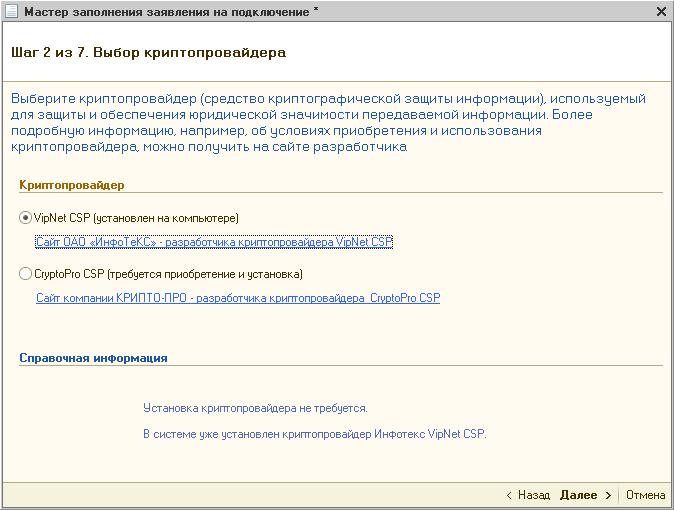 Нажмите на изображение, чтобы увеличить
Нажмите на изображение, чтобы увеличить
Рис. 6.
На следующем этапе «Соглашение о предоставлении услуг» необходимо принять Соглашение о присоединении к регламенту Удостоверяющего центра (УЦ).
Поставьте галочку напротив поля «Подтверждаю, что принимаю условия соглашения о присоединении к регламенту удостоверяющего центра» и нажмите кнопку «Далее».
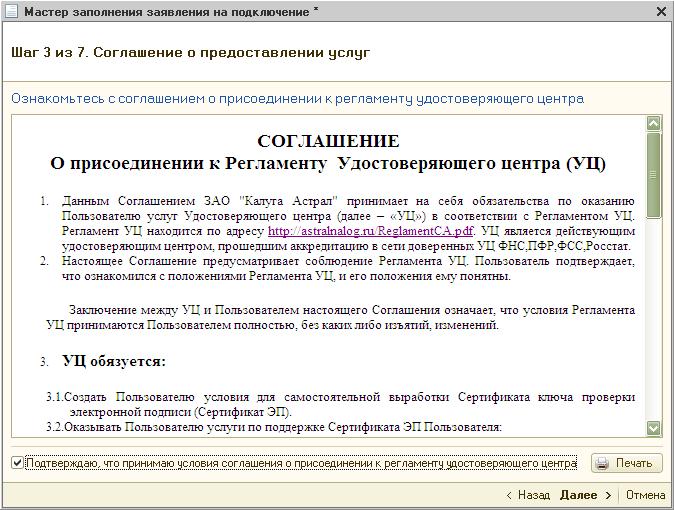 Нажмите на изображение, чтобы увеличить
Нажмите на изображение, чтобы увеличить
Рис. 7.
На шаге «Выбор организации – отправителя отчетности» проверьте верность заполнения информации об организации, поскольку информация загружается из справочника «Организации» ПО «1С».
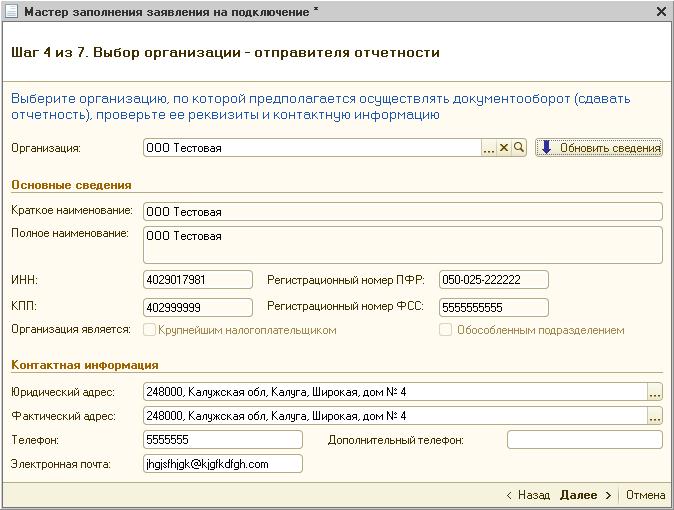 Нажмите на изображение, чтобы увеличить
Нажмите на изображение, чтобы увеличить
Рис. 8.
В следующем окне «Выбор сотрудника – владельца ЭЦП» необходимо указать информацию о владельце сертификата ключа подписи. По умолчанию будет выбран руководитель организации.
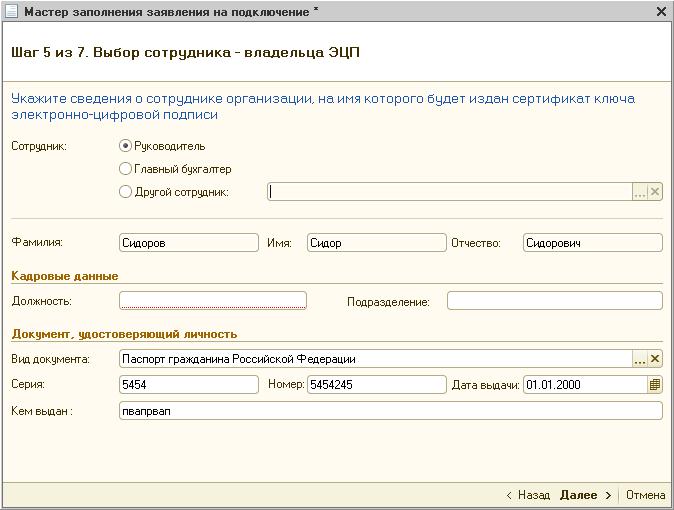 Нажмите на изображение, чтобы увеличить
Нажмите на изображение, чтобы увеличить
Рис. 9.
Шестой пункт заявления – «Сведения о контролирующих органах». Укажите в нем контролирующие органы, с которыми необходимо осуществлять документооборот.
Документооборот возможен с контролирующими органами – ФНС, ПФР, ФСС, Росстат. При необходимости укажите другие направления сдачи отчетности в эти контролирующие органы, для этого воспользуйтесь кнопкой «Добавить».
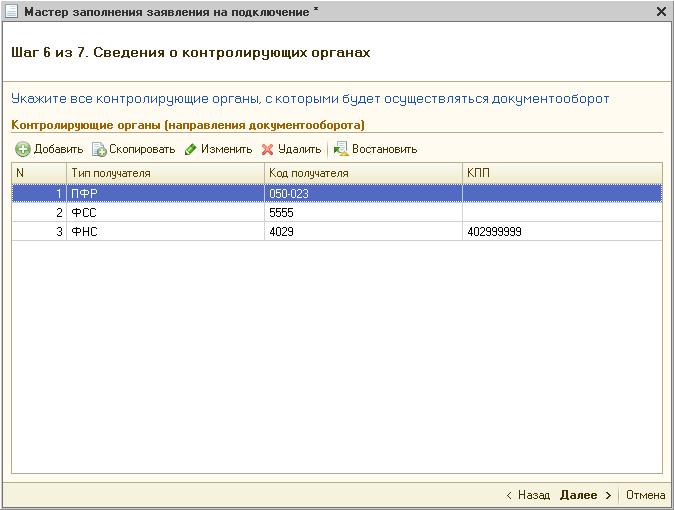 Нажмите на изображение, чтобы увеличить
Нажмите на изображение, чтобы увеличить
Рис. 10.
Шаг 4. Сохраните черновик заявления
Заявление на подключение будет сформировано и подготовлено к сохранению и отправке. В следующем окне «Отправка заявления» выберите пункт «Не отправлять (сохранить черновик)» и нажмите кнопку «Готово».
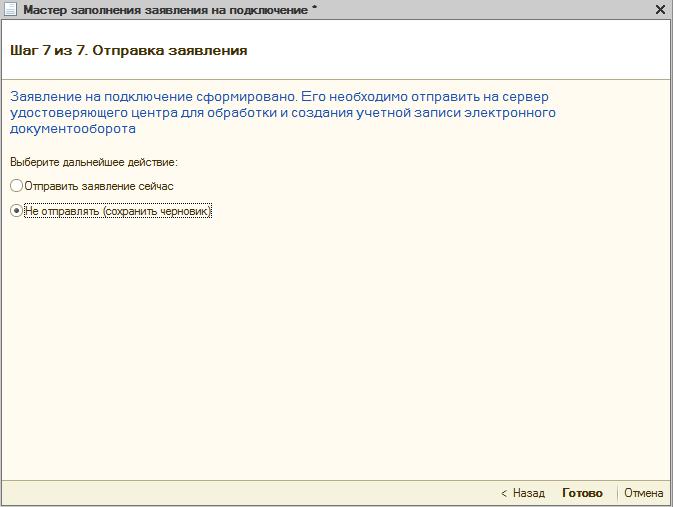 Нажмите на изображение, чтобы увеличить
Нажмите на изображение, чтобы увеличить
Рис. 11.
Шаг 5. Отправьте заявление
Чтобы отправить заявление, вновь откройте организацию, которую подключаете к электронному документообороту. Затем перейдите во вкладку «Документооборот» и нажмите кнопку «Список заявлений».
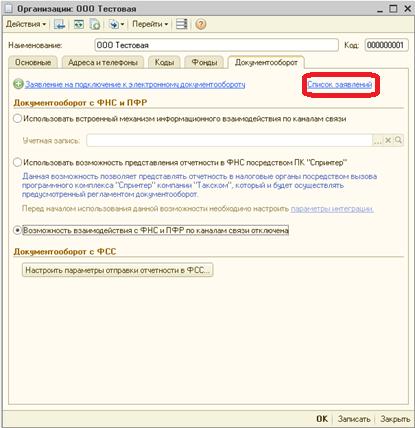 Нажмите на изображение, чтобы увеличить
Нажмите на изображение, чтобы увеличить
Рис. 12.
Откройте сформированное заявление, еще раз проверьте все реквизиты на соответствие учредительным документам и нажмите кнопку «Отправить».
Шаг 6. Создайте контейнер закрытого ключа
После того, как вы отправили заявление, перед Вами появится инструкция по созданию контейнера закрытого ключа и окно для указания места хранения контейнера закрытого ключа. Ознакомьтесь с инструкцией, проставьте галочку «С инструкцией ознакомлен» и нажмите кнопку «Создать контейнер».
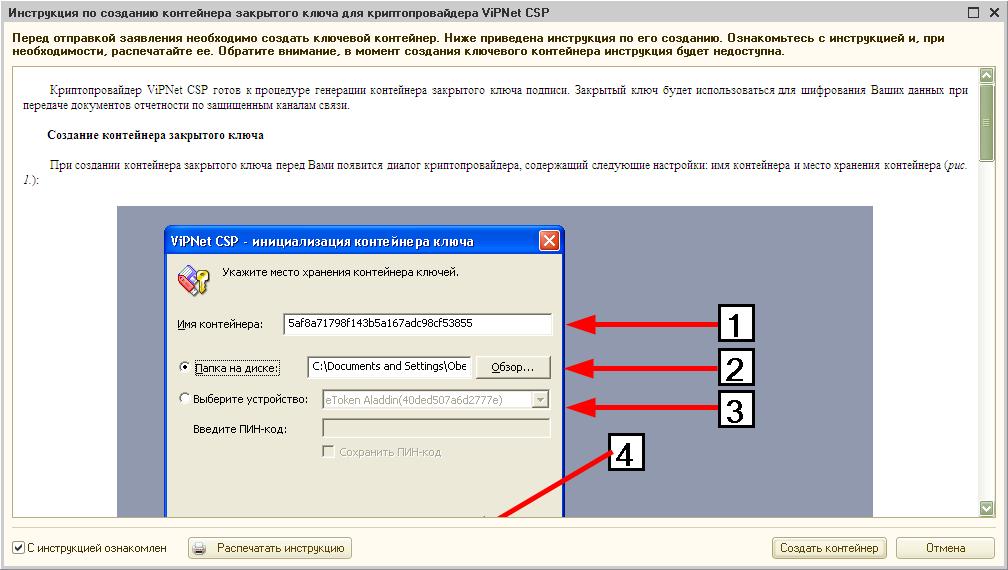 Нажмите на изображение, чтобы увеличить
Нажмите на изображение, чтобы увеличить
Рис. 13.
Укажите место хранения контейнера закрытого ключа. По умолчанию контейнер сохраняется в скрытую системную папку на локальном диске Вашего компьютера.

Рис. 14.
В окне «ViPNet CSP – пароль контейнера ключа» задайте пароль и подтвердите его. Нажмите кнопку «ОК».
Важно! Пароль должен содержать в себе не менее 6 символов.
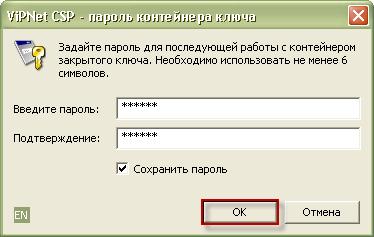
Перед Вами появится окно «Электронная рулетка». Передвигайте курсор в пределах окна либо нажимайте любые клавиши на клавиатуре (запоминать их не нужно). В результате Ваших действий будет инициализирован генератор случайных чисел.

Рис. 16.
После генерации контейнера закрытых ключей запрос будет отправлен в Центр Лицензирования и перед Вами появится следующее сообщение: «Заявление отправлено в обработку на сервер». Нажмите кнопку «Ок».

Рис. 17.
После отправки заявления сообщите об этом вашему менеджеру позвонив по телефону (343) 222-12-10 или отправив письмо на электронную почту eo@asp-1c.ru
Если у Вас остались вопросы по созданию заявления на подключение 1С-Отчетность, наши специалисты всегда рады Вам помочь.






