Как прикрепить электронную подпись от ФНС в сервисе «1С-ЭДО»?
C 1 января 2022 года директора коммерческих организаций и ИП могут получить электронную подпись только в ФНС. В инструкции показываем, как прикрепить данную подпись для обмена документами с контрагентами в сервисе «1С-ЭДО».
Если вы впервые используете сертификат электронной подписи на данном компьютере, его необходимо установить в хранилище «Личные» перед добавлением в программу 1С.
Установка в хранилище «Личные»
Откройте программу КриптоПро CSP. Перейдите на вкладку «Сервис» и в разделе «Сертификаты в контейнере закрытого ключа» нажмите кнопку «Просмотреть сертификаты в контейнере…» (cм. рис. 1).
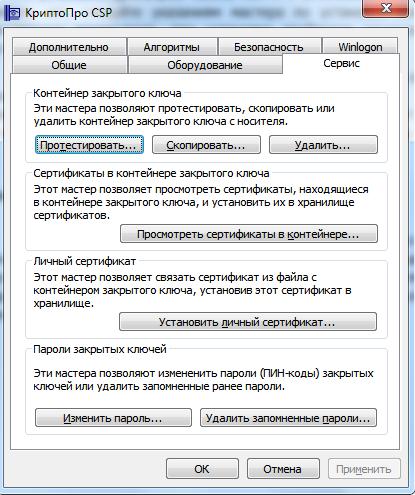
Рис. 1. Программа КриптоПро CSP
На экране появится окно с выбором ключевого контейнера. Нажмите кнопку «Обзор» для отображения электронных подписей, которые записаны на ваш защищенный носитель.
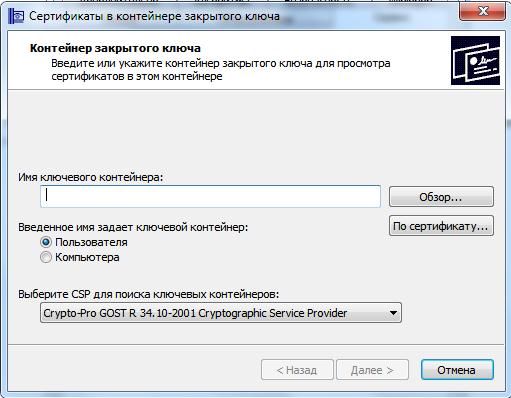
Рис. 2. Сертификаты в контейнере закрытого ключа
В новом окне с выбором ключевого контейнера выберите первую запись по порядку и нажмите «ОК», а затем кнопку «Далее».
Удостоверяющий центр ФНС записывает электронные подписи исключительно на защищённые носители, поэтому в поле «Считыватель» будет отображаться название вашего носителя (к примеру, Рутокен или JaCarta).

Рис. 3. Выбор контейнера
Откроется информация о выбранной электронной подписи. Если вы определили, что сейчас нужна другая подпись, нажмите кнопку «Назад» и выберите необходимую. Продолжайте процедуру, пока не найдете нужную вам электронную подпись.
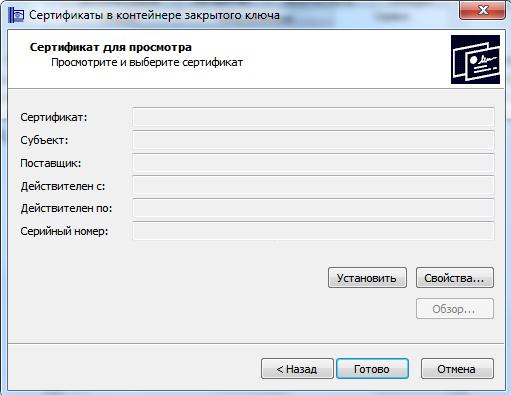
Рис. 4. Данные сертификата
Как только найдете нужную электронную подпись, нажмите кнопку «Установить».
После успешной установки личного сертификата высветится уведомление. Нажмите кнопку «ОК» для завершения.
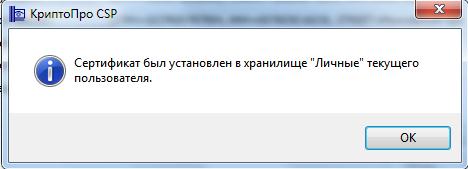
Рис. 5. Уведомление об успешной установке
После установки сертификата электронной подписи в хранилище «Личные» переходим в программу 1С. Открываем справочник «Организации».
В представленном списке необходимо выбрать вашу организацию и нажать «ЭДО – Учетные записи» (см. рис. 6).
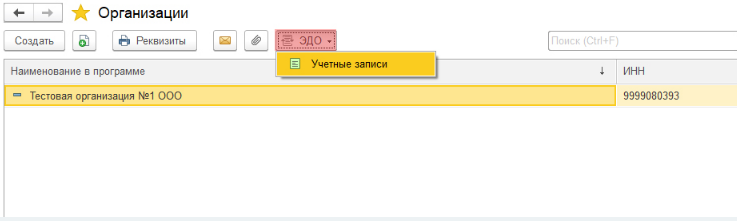 Нажмите на изображение, чтобы увеличить
Нажмите на изображение, чтобы увеличить
Рис. 6. ЭДО – Учетные записи
В открывшемся окне представлены учетные записи ЭДО выбранной организации. Предупреждение указывает, что в учетной записи отсутствуют действующие сертификаты, об этом же свидетельствует красный индикатор в начале наименования (см. рис. 7).
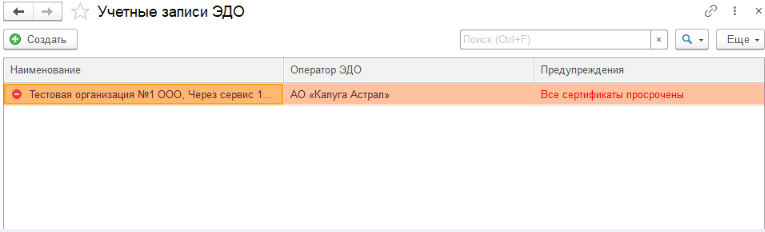 Нажмите на изображение, чтобы увеличить
Нажмите на изображение, чтобы увеличить
Рис. 7. Предупреждение об отсутствии учетной записи
Необходимо открыть выбранную учетную запись и перейти на вкладку «Сертификаты». В представленном списке есть возможность удалить сертификаты, срок действия которых истек. Для удаления необходимо правой кнопкой мыши нажать на истекший сертификат и выбрать «Удалить» (см. рис. 8).
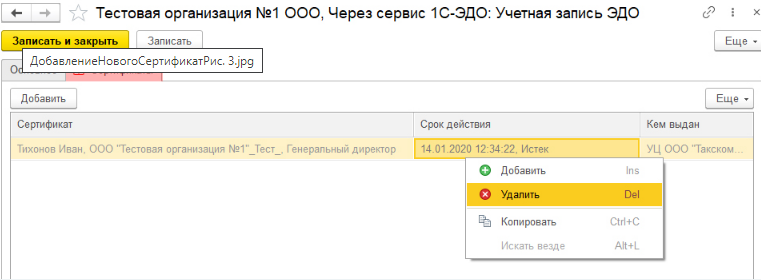 Нажмите на изображение, чтобы увеличить
Нажмите на изображение, чтобы увеличить
Рис. 8. Удаление сертификата
Для добавления нового сертификата необходимо нажать «Добавить» (см. рис. 9).
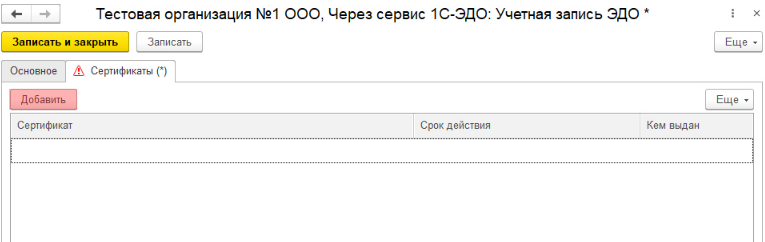 Нажмите на изображение, чтобы увеличить
Нажмите на изображение, чтобы увеличить
Рис. 9. Кнопка «Добавить»
В открывшемся окне «Сертификаты ключей электронной подписи и шифрования» необходимо выбрать актуальный сертификат электронной подписи. При отсутствии нужного сертификата необходимо нажать «Добавить» и выбрать сертификат из хранилища сертификатов «Личные» операционной системы (см. рис. 10).
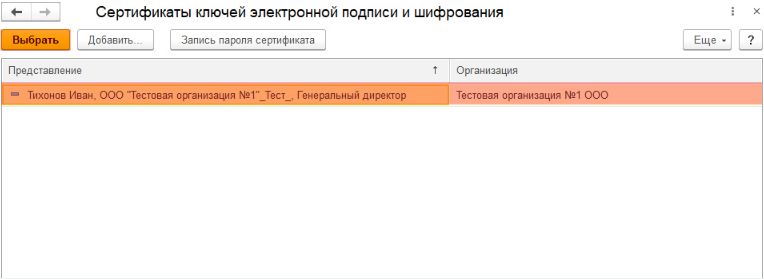 Нажмите на изображение, чтобы увеличить
Нажмите на изображение, чтобы увеличить
Рис. 10. Сертификаты ключей электронной подписи и шифрования
После добавления актуального сертификата в список сертификатов учетной записи ЭДО необходимо нажать «Записать и закрыть».
В открывшемся окне «Подписание регистрационных данных на подключение к сервису 1С-ЭДО» требуется ознакомиться с пользовательским соглашением на подключение к сервису 1С-ЭДО, после чего ввести пароль закрытой части ключа электронной подписи и нажать «Подписать».
Так как Удостоверяющий центр ФНС записывает электронные подписи исключительно на защищённые носители, то в поле пароль необходимо ввести стандартный пинкод в зависимости от вашей модели носителя (Рутокен - 12345678, Jakarta - 1234567890) и нажать «Подписать» (см. рис. 11).
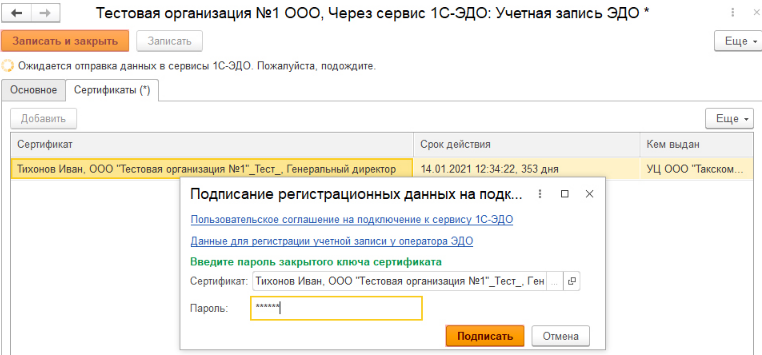 Нажмите на изображение, чтобы увеличить
Нажмите на изображение, чтобы увеличить
Рис. 11. Подписание регистрационных данных на подключение к сервису 1С-ЭДО
Актуальный сертификат успешно добавлен (см. рис. 12).
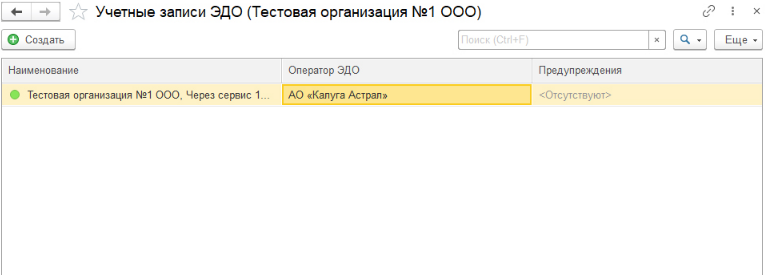 Нажмите на изображение, чтобы увеличить
Нажмите на изображение, чтобы увеличить
Рис. 12. Сертификат добавлен






