Как настроить электронный документооборот с компанией АСП Электронные сервисы?
Для того чтобы настроить электронный документооборот с нашей компанией, вам необходимо выполнить несколько простых шагов.
Первое, с чего необходимо начать – это проверить компьютер на наличие специальных программ и электронной подписи. Проверка выполняется в три этапа, это не займет много времени.
Шаг 1. Подготовка к настройке
1. Какая у Вас конфигурация?
Для того чтобы приступить к настройке, нам необходимо проверить, готова ли ваша конфигурация 1С к работе со штатным сервисом «1С-ЭДО».
Для того чтобы выполнить проверку, откройте программу 1С и затем:
1) Если у вас новый интерфейс программы, нажмите на стрелку с полосками в правом верхнем углу, затем выберите пункт меню «О программе» (см. рис. 1).
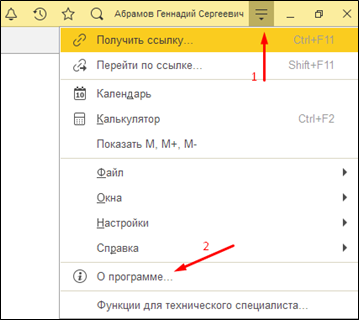
Рис. 1. Пункт «О программе» в новом интерфейсе
2) Если у вас старый интерфейс программы, тогда в верхней панели меню нажмите на кнопку «Справка», затем — «О программе» (см. рис. 2).
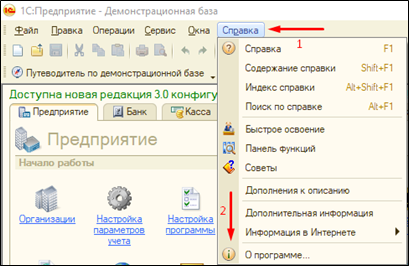
Рис. 2. Пункт «О программе» в старом интерфейсе
В открывшемся окне найдите строку с указанием версии конфигурации (см. рис. 3).
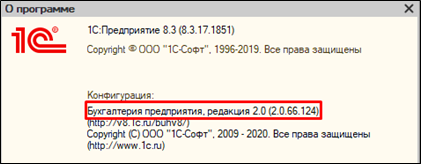
Рис. 3. Конфигурация 1С
Сравните версию конфигурации с текущим списком:
Перечень типовых программных продуктов 1С, в которых реализован сервис ЭДО.
-
1С:Бухгалтерия 8, редакция 2.0 и 3.0;
-
1C:Управление нашей фирмой;
-
1C:Управление холдингом;
-
1С:Управление торговлей 8, редакция 10.3 и 11;
-
1С:Комплексная автоматизация 8 редакция 1.1 и 2.0;
-
1С:Бухгалтерия государственного учреждения редакция 1.0 и 2.0;
-
1С:Управление производственным предприятием 8;
-
1C:ERP Управление предприятием 2.0;
-
1С:Розница 8, редакция 2.2.
Если ваша конфигурация присутствует в списке, продолжите дальнейшую проверку по инструкции. Если нет, узнайте, возможно кто-то из ваших сотрудников уже пользуется системой электронного документооборота от другого оператора, и, если так, сообщите нам о готовности настроить обмен между операторами и наименование вашего оператора на адрес eo@asp-edo.ru.
2. Есть и какая у вас программа для шифрования (для работы с электронными подписями)?
Для работы с электронным документооборотом в программных продуктах 1С поддерживается две программы шифрования (криптопровайдеры): КриптоПро CSP и ViPNet CSP.
Для настройки нам необходимо выполнить проверку наличия на вашем компьютере одной из этих программ и, если они отсутствуют, выполнить установку одной из них.
Если вы ранее уже работали на вашем компьютере с системами электронного документооборота, выполняли передачу электронной отчетности в контролирующие органы или участвовали в электронных торгах, то вы можете пропустить предварительную проверку системы и перейти к непосредственной настройке на шаг №2, т. к., скорее всего, у вас уже установлена программа для шифрования и на компьютере есть электронная подпись.
Для того чтобы выполнить проверку, необходимо открыть список установленных на компьютере программ:
Нажмите кнопку «Пуск» на панели главного меню операционной системы (как правило, эта кнопка расположена в левом нижнем углу экрана) (см. рис. 4).
![]()
Рис. 4. Пуск
Нажав на кнопку, просто начните вводить слово «Панель» с клавиатуры. Система сама поймет, что вы выполняете поиск приложения. После написания слова система выполнит поиск подходящих приложений и предложит вам выполнить запуск. Выберите приложение «Панель управления» (см. рис. 5).
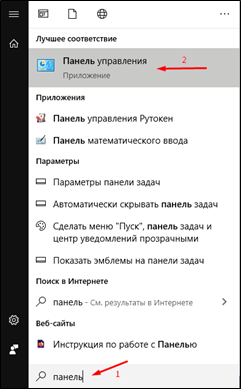
Рис. 5. Поиск панели управления
В открывшемся окне в правом верхнем углу смените режим просмотра с «Категория» на «Крупные значки» (если у вас уже был выбран режим «Крупные значки», тогда менять ничего не нужно) (см. рис. 6).
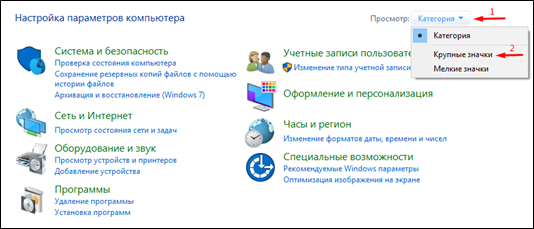
Рис. 6. Панель управления
После смены режима просмотра отобразятся значки приложений в алфавитном порядке. Найдите приложение «Программы и компоненты» (см. рис. 7).
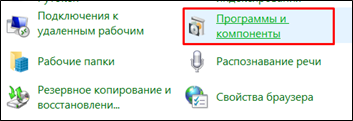
Рис. 7. Программы и компоненты
Далее откроется список установленных в вашей системе программ, выполните проверку списка на наличие установленных криптопровайдеров «ViPNet CSP» и «КриптоПро CSP» (см. рис. 8-9).
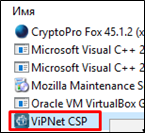
Рис. 8. ViPNet CSP

Рис. 9. КриптоПро CSP
Если у вас не установлено ни одной из этих программ, нужно будет выполнить установку одной из них, но только после выполнения следующего шага проверки электронной подписи.
Как установить программу КриптоПРО CSP?
Как установить программу ViPNet CSP?
Если одна из этих программ установлена, запишите себе на листок её название, это потребуется для выполнения следующей проверки.
Если на Вашем компьютере установлены обе программы, тогда вы можете продолжить проверку и настройку, но в данном случае мы не можем гарантировать успешность настройки сервиса «1С-ЭДО», потому что на одном рабочем месте не рекомендуется одновременная установка двух криптопровайдеров (КриптоПро и VIPNet).
Шаг 2: Настройка сервиса 1С-ЭДО
Все описанные ниже шаги показаны в видеоинструкции: https://www.youtube.com/watch?v=kHhUQF-G0WQ&feature=youtu.be.
Приступим к настройке сервиса «1С-ЭДО». Для того чтобы начать настройку, достаточно перейти к справочнику «Организации», выбрать организацию, для которой необходимо получить учетную запись и выполнить команду «Подключить организацию». Это можно сделать:
- Из общего списка справочника организаций:

Рис. 10. Общий список справочника организации
- Из карточки организации:
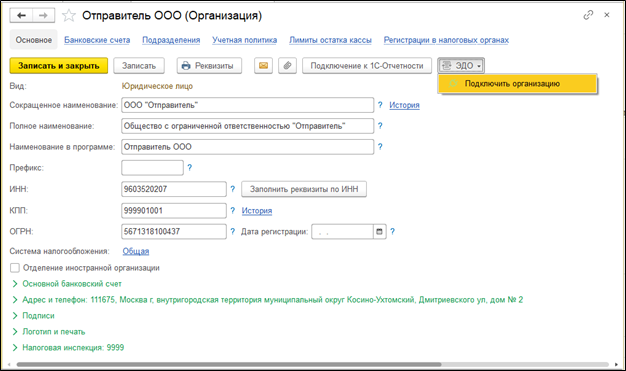
Рис. 11. Карточка организации
После выполнения команды «Подключить организацию», вам необходимо выбрать сертификат электронной подписи, если он не был выбран автоматически. Нажмите на кнопку с тремя точками и выберите из списка сертификат на организацию, по которой производится настройка сервиса «1С-ЭДО».
Далее необходимо получить идентификатор организации. Для этого выберите пункт «Получить новый», а в списке операторов оставьте по умолчанию «АО «Калуга Астрал» (см. рис. 12).
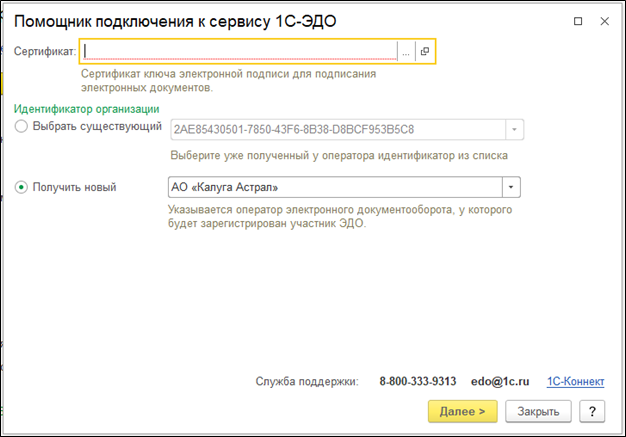
Рис. 12. Получение идентификатора организации
После выполнения указанных выше действий нажмите на кнопку «Далее».
При выборе сертификата вам будет необходимо указать пароль от электронной подписи, если он ранее был установлен (см. рис. 13).
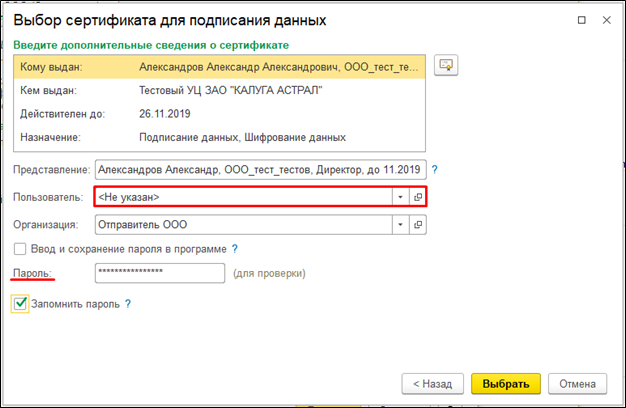
Рис. 13. Ввод электронной почты
Если в графе «Пользователь» указана какая-либо информация, сотрите её. Проверьте правильность выбора организации. После выполнения указанных действий нажмите на кнопку «Выбрать» (см. рис. 14).
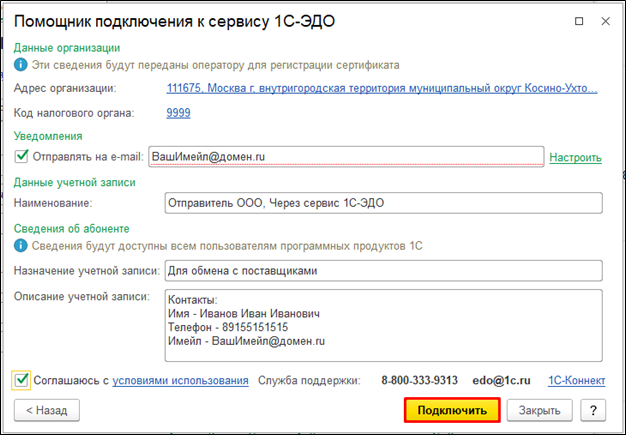
Рис. 14. Проверка введенных данных
После выбора сертификата укажите обязательный реквизит «Назначение учетной записи», здесь можно указать «Для отправки ЭД». Установите флаг слева от пункта «Соглашаюсь с условиями использования» и нажмите на кнопку «Подключить».
Дождитесь успешного подключения (три зеленых галочки) и нажмите «Закрыть» (см. рис. 15).
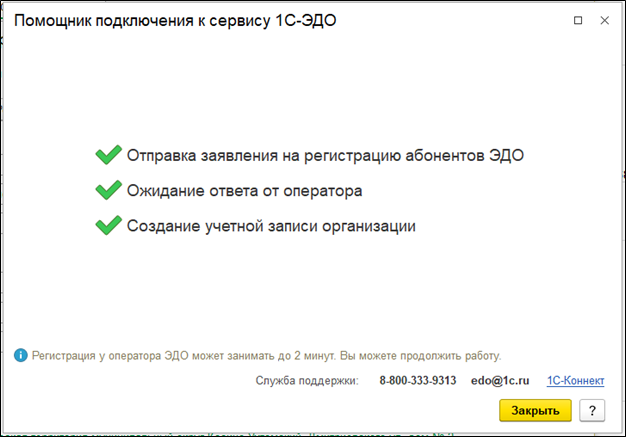
Рис. 15. Уведомление об успешном подключении
На данном этапе можно считать успешным ваше подключение к сервису «1С-ЭДО». Теперь переходите к следующему шагу для формирования и отправки приглашения в адрес ООО «АСП Электронные сервисы».
Шаг 3: Отправка приглашения контрагенту
В списке ваших документов поступлений в программе 1С найдите любой документ поступления от ООО «АСП Электронные сервисы». Откройте выбранное поступление и в левом нижнем углу нажмите на ссылку «Пригласить АСП Электронные сервисы в 1С-ЭДО» (см. рис. 16).
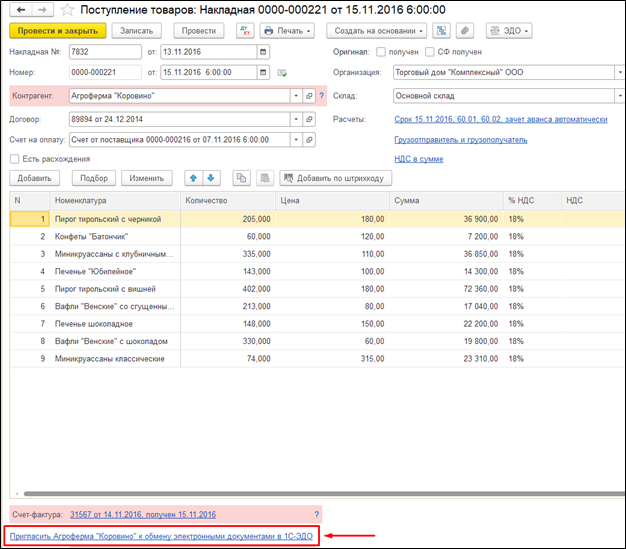
Рис. 16. Приглашение контрагента к ЭДО
Программа автоматически подгрузит вашу учетную запись и наш идентификатор (2AEA89128D4-ECAE-461E-9D5B-7A79AE418756) (см. рис. 17).
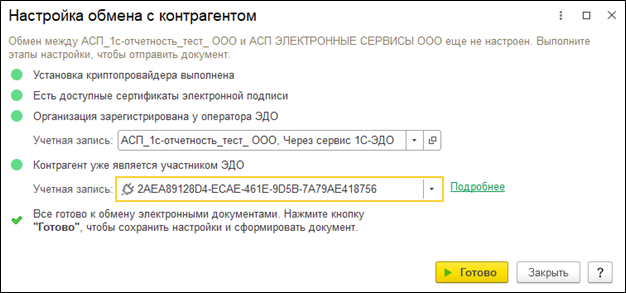
Рис. 17. Настройка обмена с контрагентом
Для отправки приглашения нажмите на кнопку «Готово».
Дождитесь сообщения об успешной отправке приглашения (см. рис. 18).
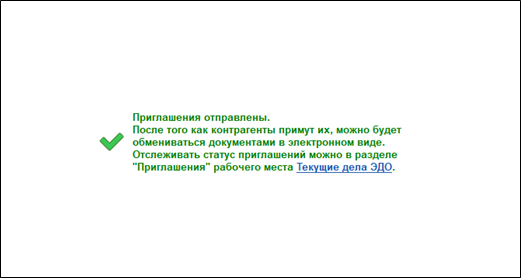
Рис. 18. Сообщение об успешной отправке приглашения
Отслеживать состояние по отправленным и полученным приглашениям можно в Текущих делах ЭДО (расположена данная обработка как правило в разделах Покупка/Продажа). Для обмена данными с оператором связи нажмите на кнопку «Отправить и получить» в левом верхнем углу (см. рис. 19).
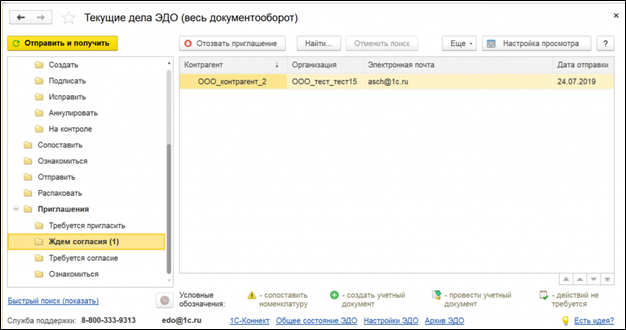
Рис. 19. Текущие дела ЭДО
Приглашения, по которым получено согласие на обмен по ЭДО, будут попадать в папку «Ознакомиться».
Шаг 4: Принятие электронных документов
Для того чтобы принять документы от ООО «АСП Электронные сервисы», необходимо запустить обработку «Текущие дела ЭДО» из раздела «Продажи» (Покупки). Далее нажмите на кнопку «Отправить и получить» (см. рис. 20).
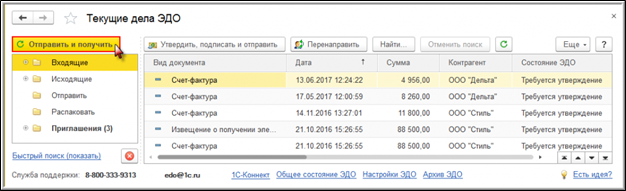
Рис. 20. Прием документов
Полученные документы автоматически помещаются в папку «Входящие». Для того чтобы подписать их, выделите мышью документ и нажмите на верхней панели кнопку «Утвердить, подписать и отправить».
Не получается активировать сервис 1С-ЭДО?
Специалисты помогут вам!
Вам может пригодиться:
1. Как скопировать электронную подпись на технологии ViPNet CSP?
2. Как скопировать электронную подпись на технологии КриптоПро CSP?






